Inspired by recent extreme weather events around the globe, project includes demo application which reads weather alerts from http://www.meteoalarm.eu/ and shows color coded warning levels (green, yellow, orange, red) for selected country and region for today and tommorow. With some basic knowledge of Python this script can be easily reworked to show any kind of color coded data from any source. Code is commented and it should be fairly easy to understand.
Project includes 3D printable model for a simple Unicorn pHAT diffuser. It should be printed in 'natural' or 'transparent' color, using PLA, PET-G or ABS filament. If the .stl file doesn't fit, change values in original OpenSCAD file and re-export to STL format.
 mikrotron
mikrotron
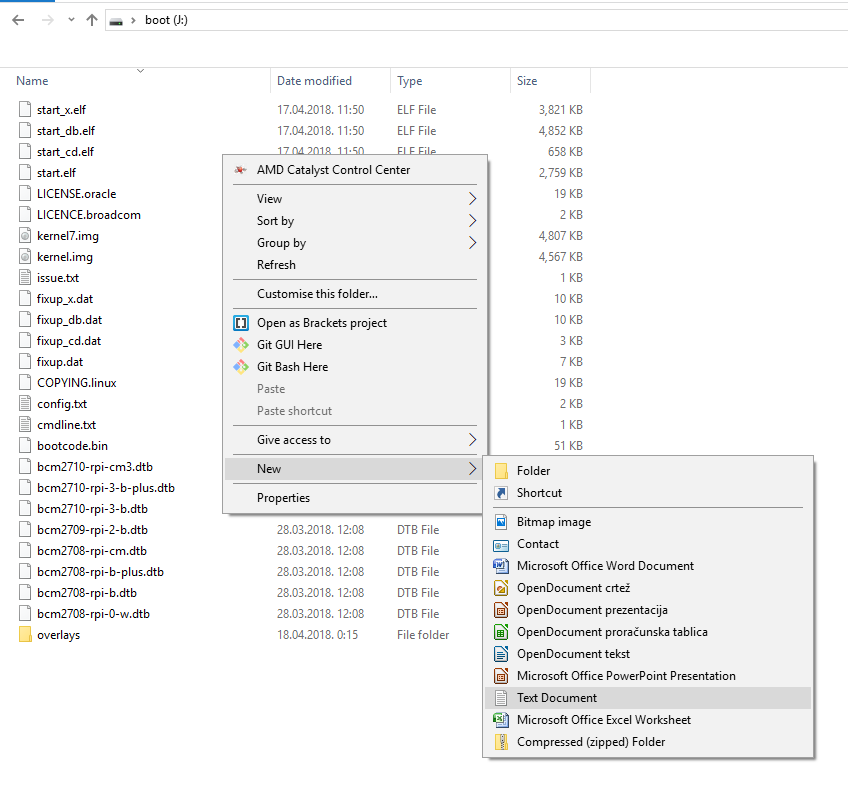

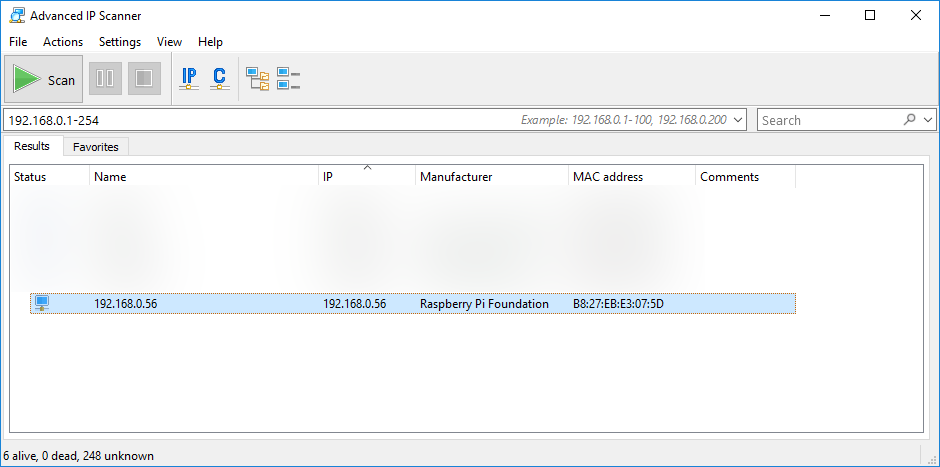


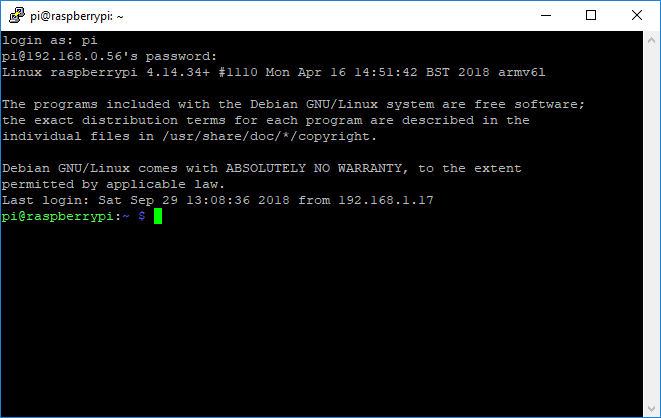
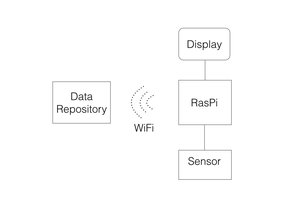
 Nocternal
Nocternal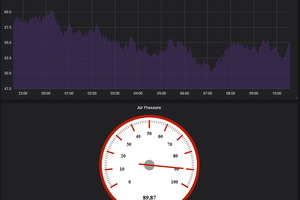
 Brenda Armour
Brenda Armour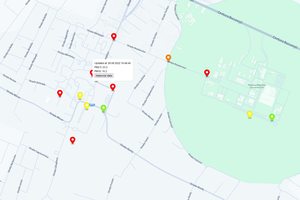
 mihai.cuciuc
mihai.cuciuc
 Dan Macnish
Dan Macnish