This project was designed to make order fulfillment for small businesses easier by providing an automatic receipt and packaging material creation. It was designed and built with a network-accessible Raspberry Pi, a thermal receipt printer, and a Chrome Extension to parse eBay and PayPal pages. Also uses a custom 3D printed case and supplemental electronics.
See the build guide below for a complete description of how to build this project yourself. The same guide and latest code is available on GitHub here: https://github.com/alex-mous/PrinterPi. Below is a usage guide for using the final printer.
Usage
Printing
Click on the extension on Google Chrome, navigate to either the eBay Print a shipping label page or the PayPal Activity page (make sure to open at least one transaction; the data gathered will appear if successful), ensure that the printer is up and running, press the "Parse Data" button to read the data off of the webpage, and finally press the "Print Receipt" button. If all is well, a message "Successfully sent data to the printer" will appear, the printer's light will start flashing and the paper will print. If not, please see Troubleshooting below. Also, there is a "Save Data" button to save the data into the extension, so that when it is reopened, the same settings will show. Finally, you can generate and print #10 size envelopes with the buyer's address, your address, and an optional custom logo by pressing the "Print Envelope" button. Note: before using the printer for the first time, you will need to set up the options. Navigate to this page by using the button at the very bottom of the Chrome Extension and fill in the fields as directed (including the IP address from earlier [written in the form of IP_ADDRESS:9321, where 9321 is the custom printer network port])
Booting Up and Shutting Down
On boot, the printer will flash its LED slowly to indicate that the printer is ready for use. When you want to shut it down, press and hold the power button until the LED turns off. Then disconnect the power supply.
Note: Due to the multiple different types of data displayed on PayPal (and lack of data on eBay in the current version), the values may not be parsed correctly, so they need to be checked before printing.
Troubleshooting
LED not flashing after boot
- The SD card might be corrupted, or something may have happened to the code. Please SSH into the Raspberry Pi or re-install the software.
Printer not printing
- If the LED light is flashing, that means that there is an issue with the printer. The most likely cause is that it is out of paper.
- Otherwise, the host is probably not connecting properly to the Raspberry Pi.
Power button not shutting down the Raspberry Pi
- Check the wiring of the power button and note that you need to hold the power button down until the LED turns off. At this point, it is safe to remove power.
Chrome Extension errors
- Try checking the Options, reinstalling the extension (and looking at the JavaScript console) or running the PrinterPiServer code on the Raspberry Pi in a console and watching the output.
 Alex Mous
Alex Mous
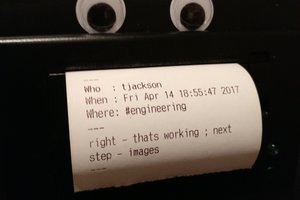
 Toby Jackson
Toby Jackson
 kutluhan_aktar
kutluhan_aktar
 michaelalink
michaelalink
 Peter Buckley
Peter Buckley
Wow, PrinterPi seems like an impressive project! The combination of Raspberry Pi and an automatic receipt printer opens up numerous possibilities. I'm particularly interested in how it streamlines transactions. The innovative use of technology to simplify tasks like this is a great example of how creativity can lead to effective Reset HP Printer solutions.