-
1Add mounts to remote controller housing
Remove the back of you controller.
Then there are some parts for you to print out included below. If you couldn't find the Molex 1820 switch, like me, the file is included to print it out. I printed the lens with an SLA printer in red resin. Also print out the switch and toggle mounts.
Be sure to mount these at the movie correct location, which is wherever you think it looks good. But has to be left side of the controller near the top. I aligned the top of the Molex 1820 with the top line of the controller. Then used generic screws to fasten it to the side of the controller.
![]()
![]()
-
2Mount the Unibox 140
Since the back of the controller was off, it is a good time to find a mounting location for the Unibox 140.
I used a threaded insert so it will be easy to remove later. Be sure there is enough room for the 9V battery clips at the top!
![]()
![]()
-
3Mount 9v Clips
Be sure to position these with a battery in the clip so you have a good idea where they should go. Both should go on top of the UniBox 140. Also you have to use Duracell batteries to be movie correct or bad things will happen.
Now you can put your controller back together. That should be everything we will be mounting to the controller housing. If you used a threaded insert, then you can attached the Unibox to the controller later.
![]()
![]()
![]()
-
4Arduino Mount
Mount the Arduino on the back cover of the Unibox 140. (This is the side that will mount against the controller)
To do this I placed the Arduino where I think it should go then drilled a small hole through the plastic big enough for the mounting screw to fit though. Then I used my solder iron to heat up the screw and pulled it into the plastic to flush mount the screw so that it can mount flat against the controller.
Then mounted the Arduino and fastened it down.
![]()
![]()
-
5Buttons And Switches
Why so many buttons!
Evenly mark on the front left side of the Unibox 140 where the 2 toggle switches and 2 momentary buttons will go. These will go on the left side of the box, opposite to the big switch and red toggle switch.
At this time I also mounted the power switch on the right side with its rubber cover to be movie correct again.
Finally, you can mount a potentiometer in the lower center of the box with a knob. I used a generic guitar volume knob that looked very similar to the movie.
![]()
![]()
The Lora radio I used was provided by Reyax. This little radio is amazing. I tested it up to .5 miles in the video.
![]()
![]()
![]()
-
6Display Mount
I created a template that worked with my controller. Yours might be different but the template is provided below.
To bend the plastic, I placed it in a vise, heat it up with a hot air gun, then bent it to a right angle. This is easier then trying to print a right angle.
I used the .32 Aluminum sheet and traced the template onto it. Then the not so fun part, cut it out.
![]()
![]()
![]()
-
7Display
Time to build the display. I created a PCB to mount the 7 segment displays. Which you can do too. The schematics are included below. I used the stencil material to make a simple diffuser. Printed out the housing then pressed the display into it.
Yeah, without the PCB this step is whatever you need to do to get the 3 x 7-segment displays into the housing.
![]()
![]()
![]()
-
8Mount Display To Controller
Now we can combine the display, display mount, and the controller.
Place the display into the mount and add in the screws. Then finally, place on to the controller. I used 3M double sided tape for this.
![]()
![]()
![]()
-
9So Many Wires!!
If you did the PCB like me with the TM1650 controller, you only need 4 wires (power, gnd, clock, signal) to control all three displays. But if you went the hard way then you have about 25 wires to connect.
Either way, there are still a lot of wires to make it look like the movie. I used a 3 x CAT5 cables to get all the wires I needed. But only 4 of the wires were connected to the Arduino.
Once the display is wired up, you can code the Arduino to whatever you want. Since I was using a TM1650, there was code already available to get the display to work. Sample provided to get it working.
You can also use the 2 x 9v batteries in parallel to power the Arduino. I am and it works great. Just be sure to use the Vin on the Arduino board.
![]()
![]()
![]()
-
10Red Labels
Last step for the remote is to add the red labels. I used the Dymo label maker for this to try and match the movie. Used the picture provided to get the correct labels.
![]()
Back-to-the-Future Remote Control Build
This BTTF remote control has working speed via wireless transmission from the speed box.
 W. Jason Altice
W. Jason Altice










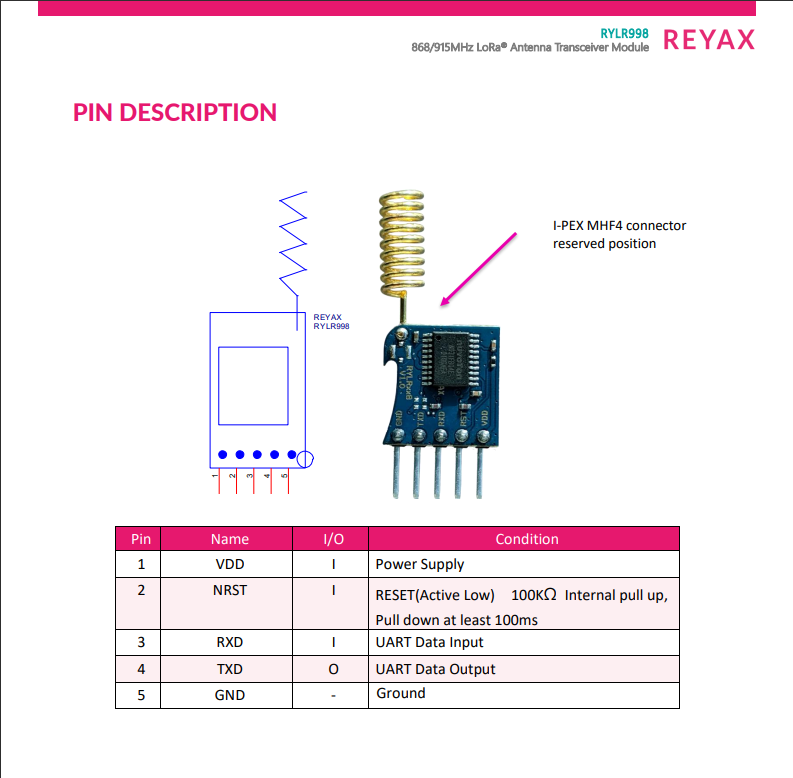




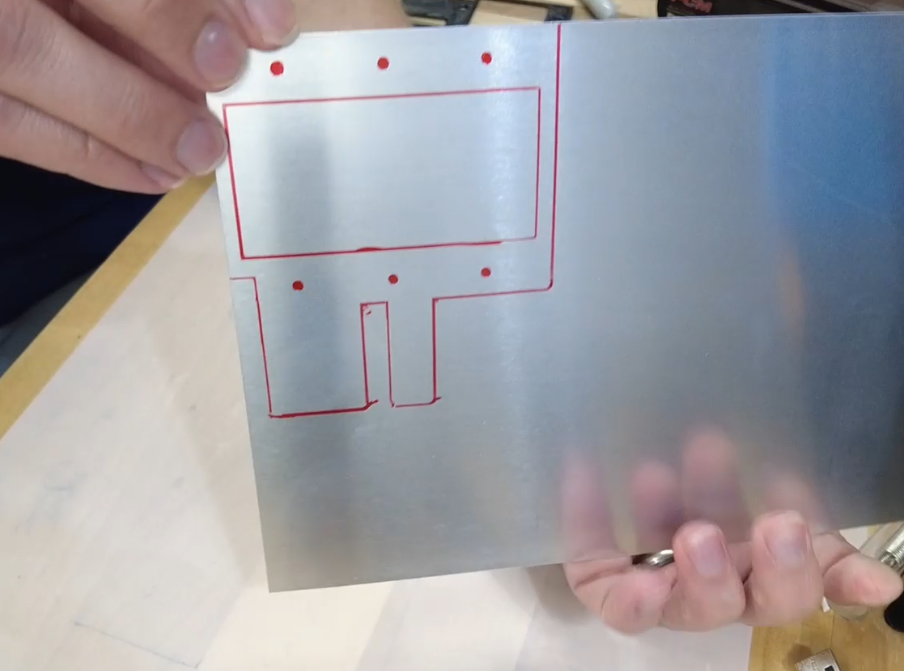




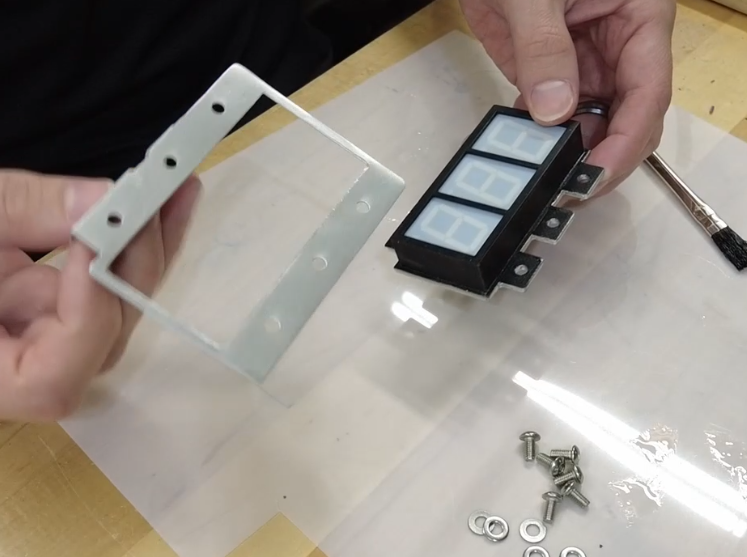





Discussions
Become a Hackaday.io Member
Create an account to leave a comment. Already have an account? Log In.