Cadsoft Eagle Professional Use
Useful hint and information about creating schematics and layouts with Eagle
Useful hint and information about creating schematics and layouts with Eagle
To make the experience fit your profile, pick a username and tell us what interests you.
We found and based on your interests.
I found this bug when I try to solve the Eagle Bug 2. The solution was to change the layer from one to another. I used a temporary layer which I added via the layer settings. Sometime there are some wires more necessary to have a nicer finish. I demonstrate this in the following video.
If you want to Mirror your hole board, be aware that inner Layer are not changed. This can run into wrong layout. In my case I found this bug when I made a panel of one layout.
I add my personally Eagle Wishlist. I used the Components Function of this Blog. Feel free to have a look there.
Basically the BOM of Eagle is really poor. There is no separate window which you can edit all Values and Information for all part at once. (Wishlist !!)
To extract the Bill of Material of you PCB Project you need to export the BOM. Since a while, there is a export option und File->Export->BOM
Basically, this call just the ULP bom.ulp. But I think, this BOM is not so good. I often use Attributes for describe the parts and add additionally informations. Since a while I use bom_w_attr_v2.ulp
This ULP allows to get the Attribute Informations too. Especially the sorting of the part are different. I prefer to export into csv, which I import into LibreOffice.

PS.: I just saw, that bom.ulp also support attibutes now.
Over the time i found some serious bugs in eagle. This bug is basically not a real bug, but result in a weird behavior.
The problem is in the board editor and in the library package editor. I found this, when I made a package for a AC to DC rectifier. For indicating the ac pads I used the character ~
Later, when i made the layout, I rotate the device. The problem is, that I used the text function to add this character to the package. The result is a that the position is then not always the same and can even lay on a pad. Sadly I changed the package already, so I can't make an example video.
I demonstrate this here:
The symbols are letter which are placed inside the package definition. They are in the tPlace layer. This example shows a rectifier.
Solution is: Make all symbols in a package with lines, never with inserted text.
Since I need a lot of functions very often, it is very handy to have shortcuts. Per default, eagle has some, but there are not good placed. But eagle allows to change them very easy. But attention: these shortcuts are saved in the eaglerc file, which contains all current settings you made. This file is read at the start of eagle too.
The bad side is, you need to make the shortcut setting separate for the schematic and the layout editor.
Open the schematic editor, click in on the Options Menu and choose Shortcuts:
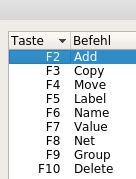
Here you can change the keyboard shortcuts to you taste. I choose all the F#-Keys. I use a tape, which i sticked on the top of the keyboard and wrote the shortcut name. So I always know them.
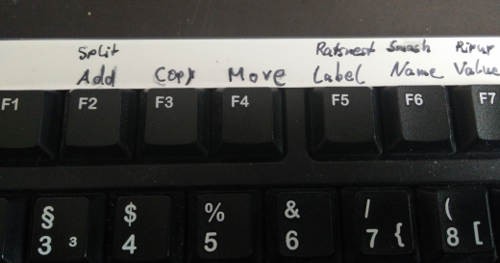
Same goes for the Layout shortcuts too. open the layout editor and click the same menu.
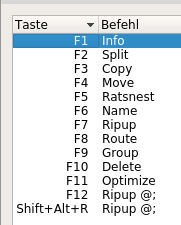
The result is in the eaglerc - the eagle parameter file:
Brd.Key.F1 = "Info"
Brd.Key.F2 = "Split"
Brd.Key.F3 = "Copy"
Brd.Key.F4 = "Move"
Brd.Key.F5 = "Ratsnest"
Brd.Key.F6 = "Name"
Brd.Key.F7 = "Ripup"
Brd.Key.F8 = "Route"
Brd.Key.F9 = "Group"
Brd.Key.F10 = "Delete"
Brd.Key.F11 = "Optimize"
Brd.Key.F12 = "Ripup @;"
Brd.Key.SA+R = "Ripup @;"Now I come to the way to add my own buttons for functions I often use. These button runs a ULP script.
The icons for the button must be placed in the bin folder of the eagle installation path. The button itself are part of the eagle.scr. This is the default eagle script file, which is used when eagle starts.
Since a while, when Cadsoft was sold and sold again, Eagle get some very unuseful buttons. These are added via the eagle.scr too. So there is a easy way to delete them, since we edit this file.
The eagle.scr is located in the scr directory in the eagle program path.
Here are my custom icons bom.png, dxf_import.png and dxf_export.png

My eagle.scr:
BRD:
Grid mm 0.25 on;
Grid alt MM 0.1;
Set WIRE_BEND 1; #Route with 45 degree angles
Set Drill 0.3; #Make vias 0,3mm
Change Shape Round; #Make vias round
Change Width 0.3; #Routing width default to 3mm
Change Font Vector; #Make text on board in vector font
Change Ratio 15;
MENU '[snapGrid.png] Snap to Grid : Run cmd-snap-board.ulp;'\
'[dxf_export.png] Export DXF : Run dxf.ulp;'\
'[dxf_import.png] Import DXF : Run import-dxf.ulp;';
SCH:
Grid Default;
Change Width 0.006in;
MENU '[bom.png] Bills of Material: Run bom_w_attr_v2.ulp;';
LBR:
Grid mm 1 on;
Grid alt mm 0.1;
DEV:
Grid Default;
SYM:
Grid Default On;
Change Width 0.010in;
PAC:
Grid Default On;
Grid mm 0,25 on;
Grid alt mm 0.1;
Change Width 0.005in;
Change Size 0.050in;This script sets the default values for the grid and units too. Because we are living in a world with metric units, we don't use inch!Since so many years I used to the old Icons. So I was surprised that Cadsoft changed them. But sadly, the new Icons look not good. I don't think they give the user the right message what kind of function is behind the buttons. Of course, there are still the tool tips when you move the mouse over a button.
Here is a comparison beween the new and the old:
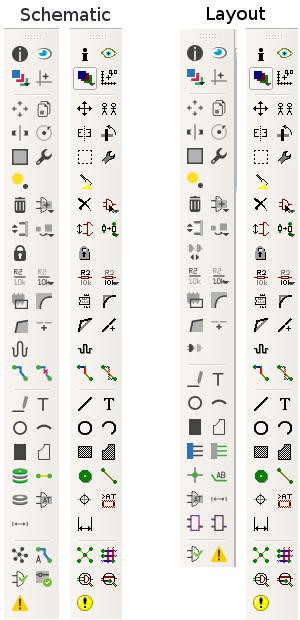 If you dont't like, you can change it. In the Schematic or Layout Editor (doesn't matter), go to
If you dont't like, you can change it. In the Schematic or Layout Editor (doesn't matter), go to
Options -> User Interface
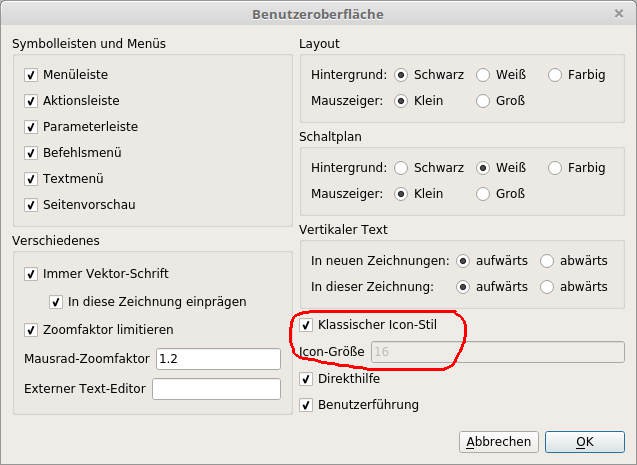
Choose "Classic Icon"
I run a German Version of Eagle, so my screenshots are in German, I apologize.
Over the time I use eagle many things are complicated. There are things I don't like in the User Interface. But luckily you can customize the UI a little bit. Sadly, it is not really easy, because you need to edit a script if you want to have additionally buttons. I also need to make my own Images for the buttons.
Directories
Lets start with the Folder. I like to use my own project folder "workspace" where I always have my currently working projects. These can be a lot. It is easy to change the path. Open the Control Panel, then click on the menu Options, then Folder (or Directories).

I have a special folder for my libraries, because I don't want to mix them with the original one. The directory which is first in a line will also displayed first in the control panel. Because I often need access to my libraries this is very helpful.
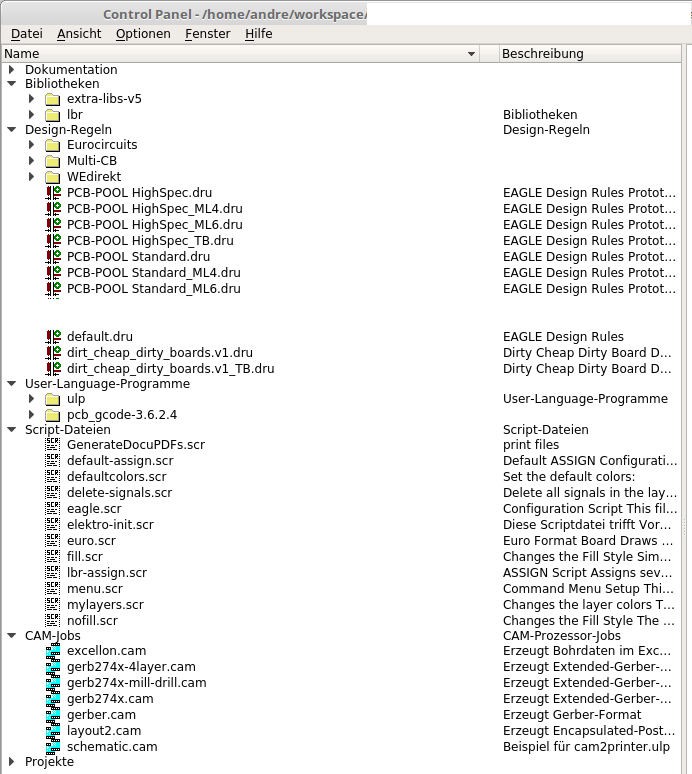
Create an account to leave a comment. Already have an account? Log In.
Become a member to follow this project and never miss any updates
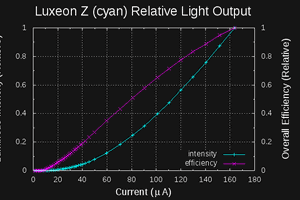
 Ted Yapo
Ted Yapo
 Marius Taciuc
Marius Taciuc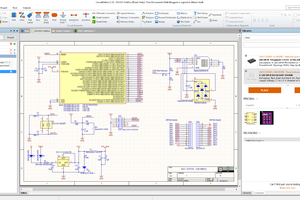
 technolomaniac
technolomaniac
 deʃhipu
deʃhipu