This tutorial is really about the initial installation and setup of a LAMP stack server on an inexpensive low energy high performance linux computer with a personal cloud service. I am just getting into linux over the last year and have had to piece all of together from several tutorials for other boards to get it all working on the Odroid U3. I also had to change the order of a few steps to get it to configure right so that everything would work. Some steps can be out of order after the Seafile Server is installed and running but the setting up the sql database and installing seafile before anything else was crucial to me getting the server working properly. As this is set up for an internal network server we will not be covering DDNS in this tutorial. I am really just trying to show the initial installation of the program to get it to work on my netgear router network with Clear internet service.
Linux Tutorial: Odroid U3 Server w/ Seafile Cloud
I posting this to give a feel for the Odroid U3. There is a forum but not a lot of documentation out there.
 tlankford01
tlankford01
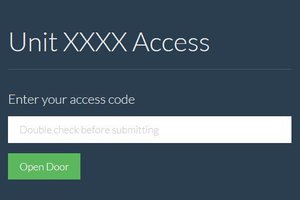
 Chris
Chris
 Thomas
Thomas
 Hpsaturn
Hpsaturn