|
Dropbox is a very popular file-hosting service used all over the world. That’s why many Raspberry Pi enthusiasts are willing to use Dropbox client on their Mini-PCs to synchronize data between different devices. Unfortunately, the official Dropbox client supports only x86-based computers, but not ARM-based as Raspberry Pi. Of course, there are a number of third-party Dropbox clients which can be used on RPi-like devices. But all of them suffer from the lack of functionality, stability and support, and also installation looks sometimes tricky. |
Good news that there is a simple solution. Using ExaGear Desktop you can easily launch, original Dropbox client on your RPi device (as well as on Odroid, Banana Pi, Beagleboard, Cubox, Jetson, Cubieboard etc). In this post we will tell you how to install and run Dropbox client on Raspberry Pi 2 using ExaGear Desktop which allows to run x86 apps on ARM mini PCs. We also successfully tested Dropbox on Raspberry Pi 3 with ExaGear Desktop using the same approach. P.S.: you might also want to install Plex Media Server on your Raspberry Pi to organize your media files and stream them to your other devices. |
Raspberry Pi test stand configuration
Model | Raspberry Pi 2 Model B | Raspberry Pi 3 |
Frequency | 1000 MHz | 1200 MHz |
Memory | 1 GB RAM | 1 GB RAM |
Operating System | Raspbian Jessie from November 2015 | Raspbian Jessie from May 2016 |
Software | Dropbox for Linux Eltechs ExaGear Desktop for Raspberry Pi 2 | Dropbox for Linux Eltechs ExaGear Desktop for Raspberry Pi 3 |
Dropbox installation instruction
Install ExaGear Desktop
1. Download ExaGear Desktop archive with installation packages and license key. Open Terminal (command line) and unpack the downloaded archive using the following command:
$ tar -xvzpf exagear-desktop-rpi2.tar.gz |
2. Install ExaGear Desktop:
$ sudo ./install-exagear.sh |
Launch guest x86 system
3. Enter the guest x86 system using the following command:
$ exagear Starting the shell in the guest image /opt/exagear/images/debian-8 |
Now you are in x86 environment that can be checked by running ‘arch’ command:
$ arch i686 |
4. It is recommended to update apt-get repositories on the first launch of the guest system:
$ sudo apt-get update |
Install Dropbox
5. Install prerequisites:
$ sudo apt-get install wget libxslt-dev libxxf86vm-dev xcb |
6. Download deb-archive for 32-bit Debian from the Dropbox website:
$ wget linux.dropbox.com/packages/debian/dropbox_2015.10.28_i386.deb |
7. Install Dropbox:
$ sudo dpkg -i dropbox_2015.10.28_i386.deb; sudo apt-get install -f |
Run Dropbox

At the first launch Dropbox runs the installation daemon. Press “ok” and wait until the installation finishes.

Autostart Dropbox
8. If you want Dropbox to autostart after system reboot execute following commands in the host ARM terminal:
$ arch armv7 $ sudo su $ printf '#!/bin/bash\nexec exagear -- $0 $@\n' > /usr/bin/dropbox $ chmod +x /usr/bin/dropbox $ exit |
Final notes
This instruction allows to launch Dropbox client and automatically synchronize files in ~/Dropbox folder. Please note that first synchronization might take some time especially if you have many files.
This way you can set up Dropbox not only on Raspberry Pi 2 or Raspberry Pi 3 but also on another ARM-based device such as Odroid, Banana Pi, Beagleboard, Cubox, Jetson, Cubieboard etc. ExaGear Desktop supports almost all ARM devices and you can run Dropbox on any of them.
It is worth noting that with ExaGear Desktop you can run practically any x86 app on Raspberry Pi and other ARM-based devices.
 Dmitry
Dmitry
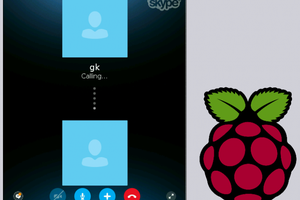
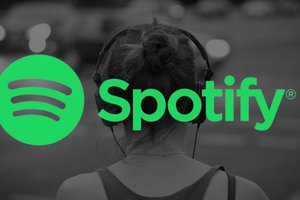
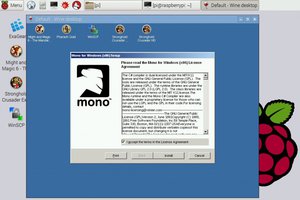
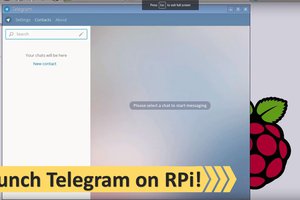
Eltechs have now discontinued ExaGear, and so a licence cannot be obtained. What would you recommend one doing now?