I heard about a local participatory budgeting vote wherein $1 million was allocated to several projects. Of those projects, bus countdown clocks were heavily favored - about a third of the voters picked the project.
But, I was surprised to learn that the intended clocks were approximately $25,000 a piece. That's quite the expense to convey updated bus route information - the affected community could only install 10 clocks with the appropriated funds.
So, I thought a low-cost Raspberry Pi Zero W powered solution could accomplish roughly the same thing at a fraction of the price.
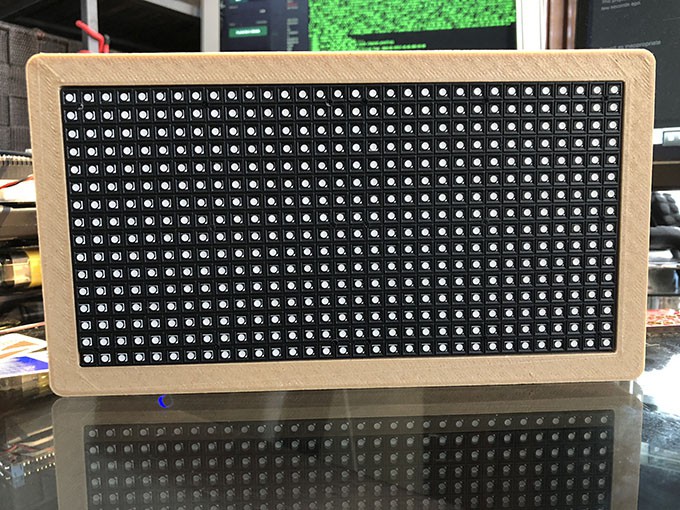
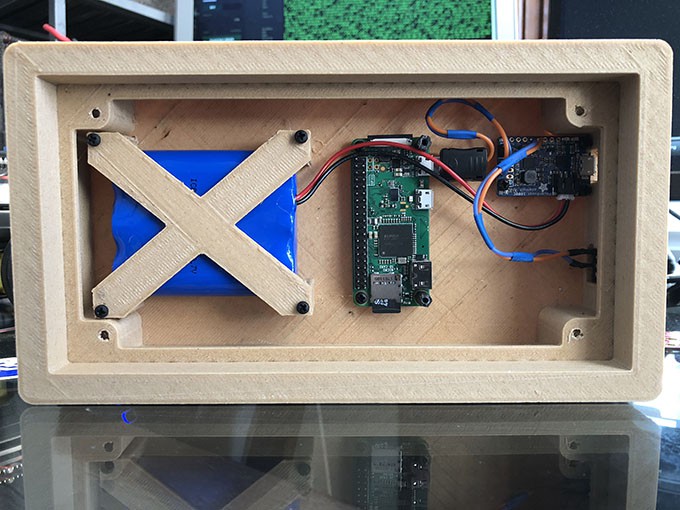
The project utilizes a custom designed 3D printed enclosure to house a 16x32 RGB matrix and costs approximately $100. (The price could be reduced if a smaller lipo was used, or omitted entirely.)
The Raspberry Pi Zero W connects to a local wifi network and pulls bus arrival time and route details from the MTA Bus Time API. The 16x32 matrix displays the "next" bus' arrival time, for a selected bus stop.
The display is controlled with hzeller's great rpi-rgp-led-matrix project. The wiring.md was especially helpful in creating a Pi HAT, utilizing the Adafruit Perma Proto Bonnet.
 Inside the enclosure the Raspberry Pi Zero W is powered by a Adafruit Power Boost 1000C which enables simultaneous charging capability for the LiPo, by way of a micro USB cable.
Inside the enclosure the Raspberry Pi Zero W is powered by a Adafruit Power Boost 1000C which enables simultaneous charging capability for the LiPo, by way of a micro USB cable.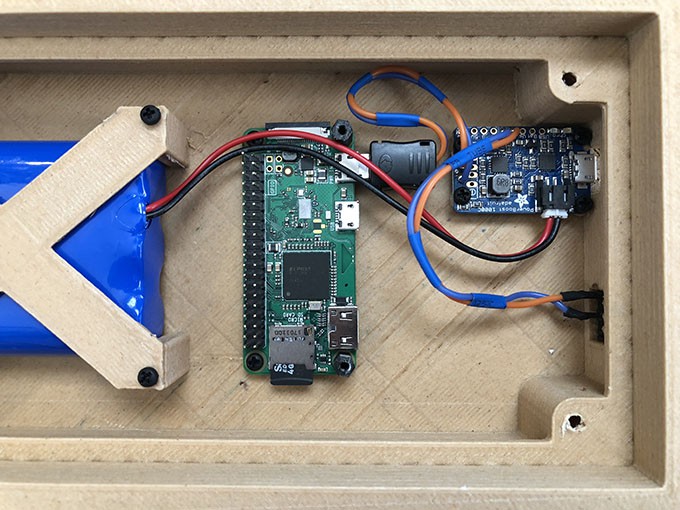
The project was written in Python and the code can be found on GitHub.
 klinstifen
klinstifen






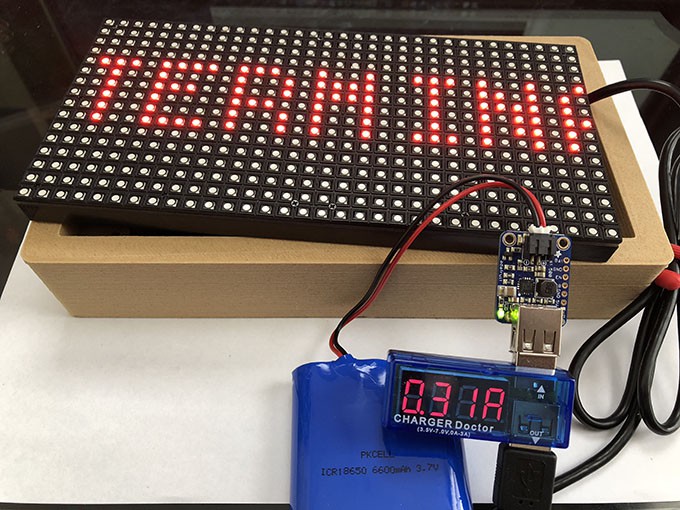





 Filip Mulier
Filip Mulier
 Paul Crouch
Paul Crouch
 Jdaie
Jdaie
 Nick Sayer
Nick Sayer
I was just looking for this, excellent job! How can I replace the MTA API key for a spreadsheet I have with the times of the bus?