Fritzing is a really underappreciated piece of software. Because it is easy to use, it is being used by a lot of people who don't necessarily yet know what they are doing. And since the graphics generated with Fritzing are easily recognizable (there is often even a logo on them), it has become associated with horrible designs. Which is really unfair, because being easy to use is an advantage, and it really lets you do great stuff.
More than that, Fritzing is the only PCB CAD software I know that actually uses open standards, instead of inventing its own formats. It works natively with SVG, lets you import and export SVGs, the saved projects are simply ZIP files with SVGs inside, as well as the custom parts and pretty much anything else. Thanks to that, it also lets you do stuff like curved traces without any extra hassle.
Thanks to its "breadboard" view, it's also very good for planning your designs for protoboards and veroboards, and even for things like dead bug circuits or Manhattan-style PCBs.
Unfortunately, with all this awesomeness comes also a great deal of problems. Let's say it straight: Fritzing is buggy. Because it doesn't get much love from its target audience, it also doesn't get much love from the developers. It's not easy to select the part you want, especially when it's under another part that obscures it. Connecting the trace to just the right leg of a chip takes some patience. The ground fill sometimes creates pretty unexpected results. Oh, and forget autorouter, it's simply useless.
But you can still create very good designs very fast with it, especially if you learn a couple of tricks.
 deʃhipu
deʃhipu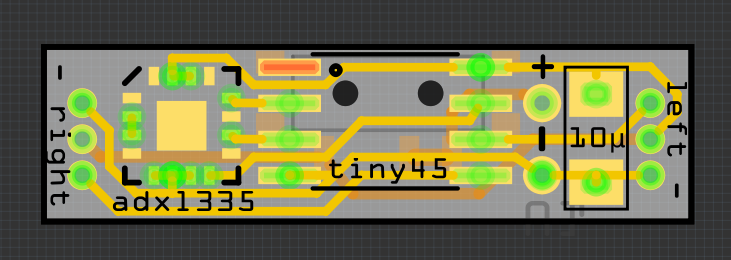
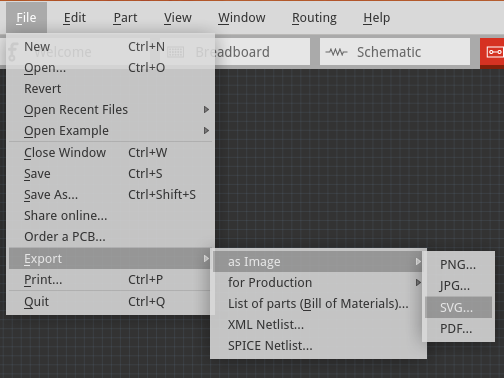
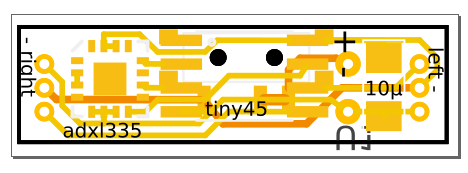
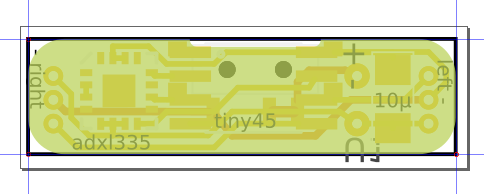
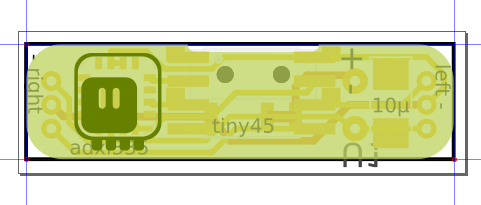
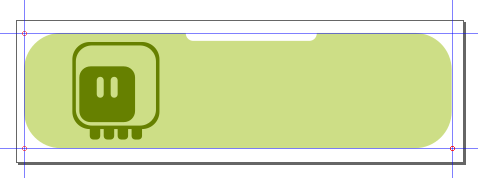
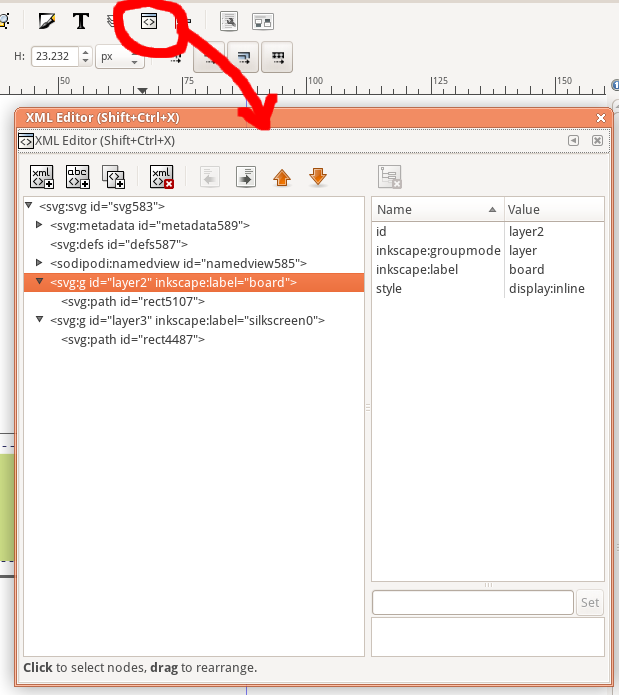
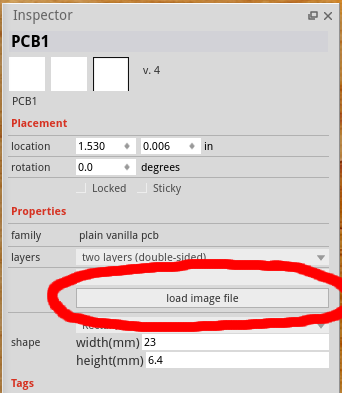
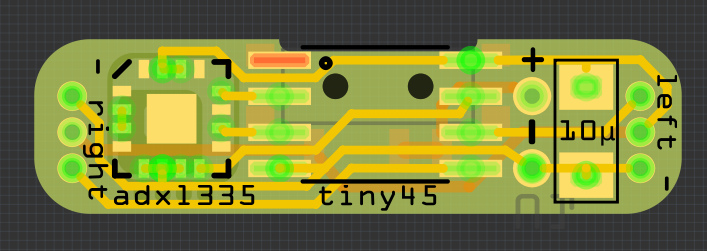
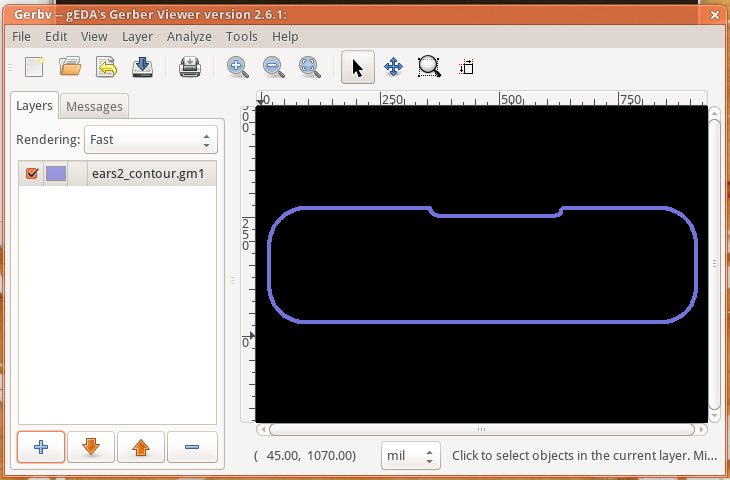
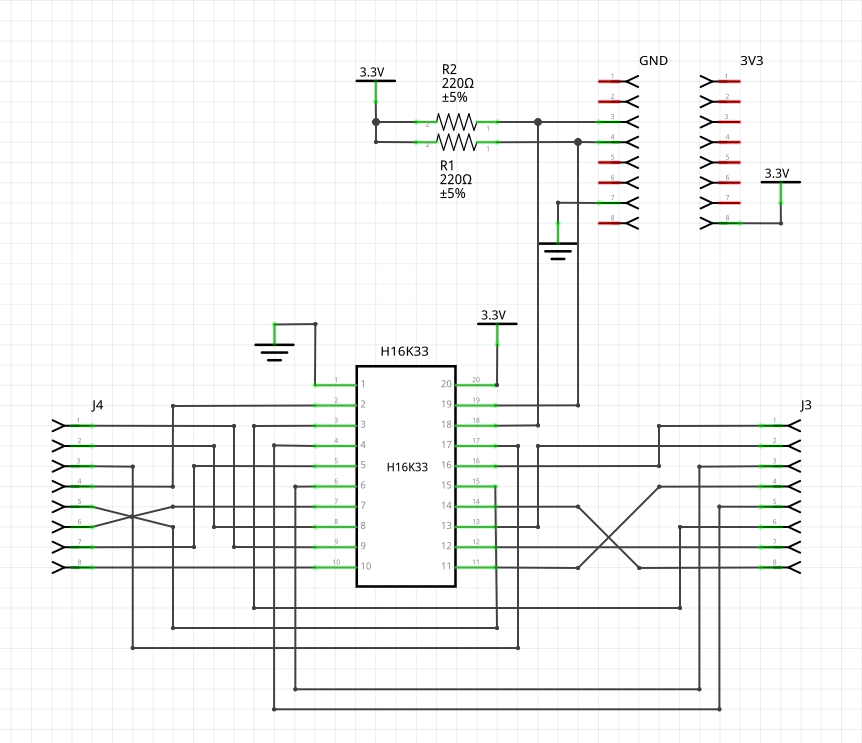

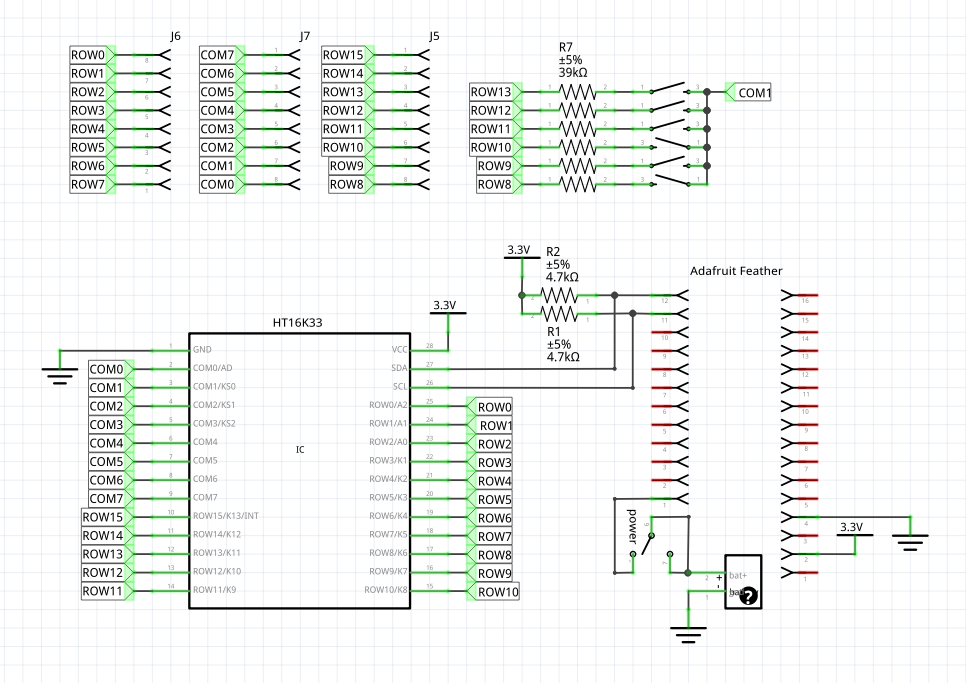
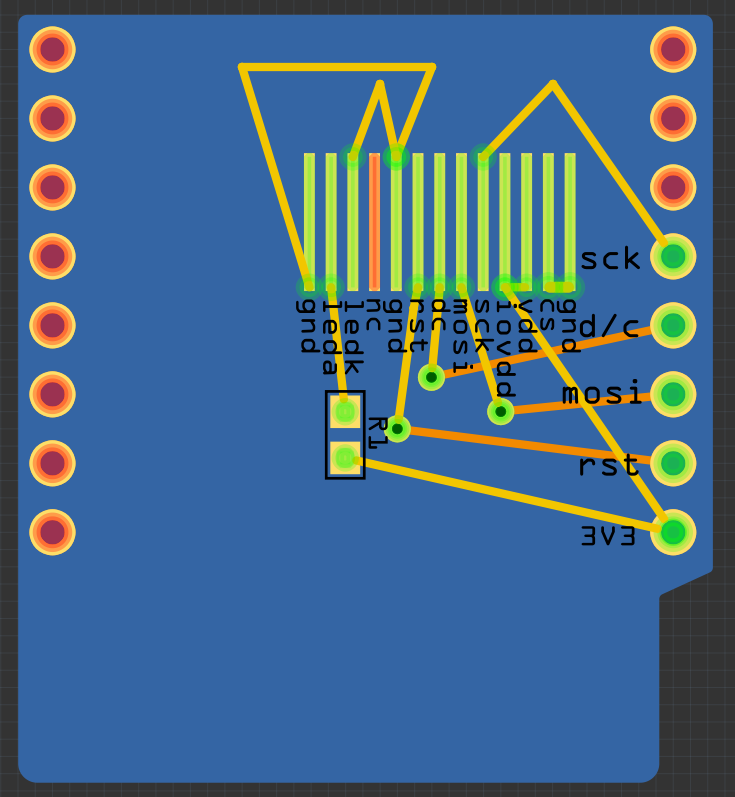
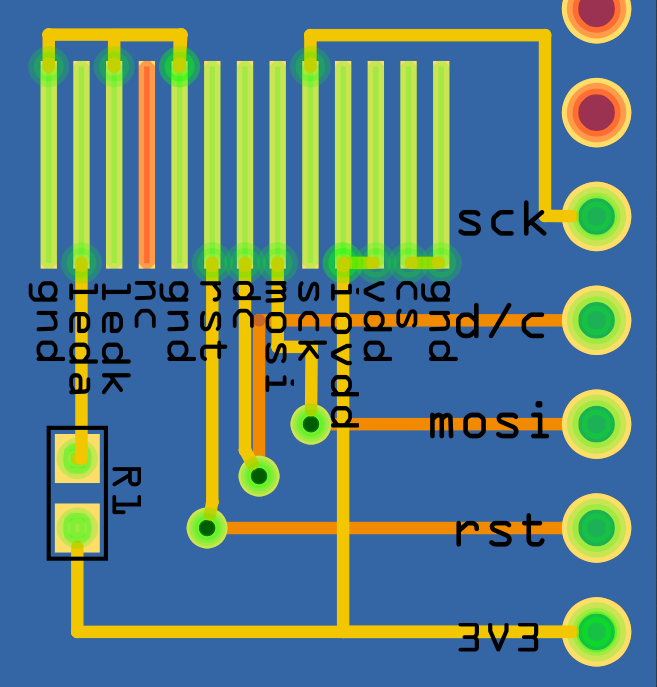
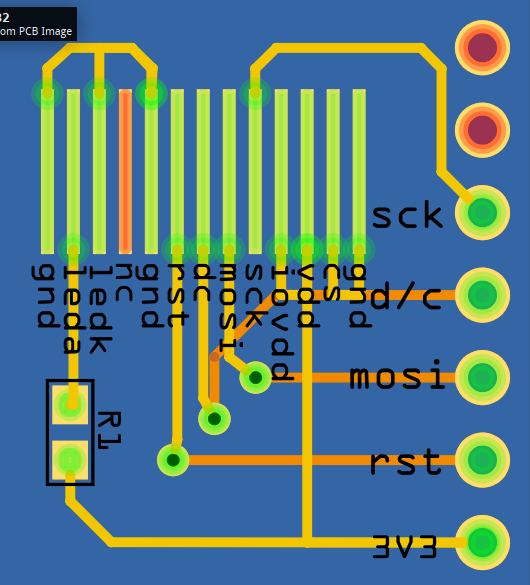
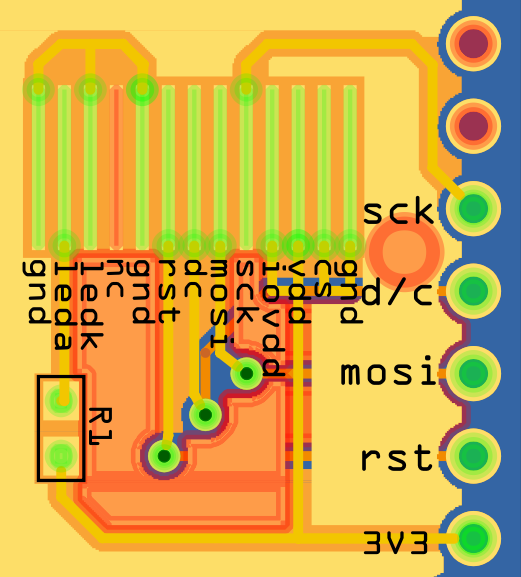

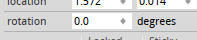

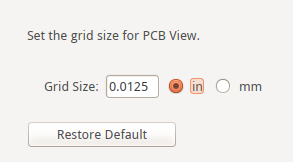
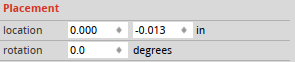
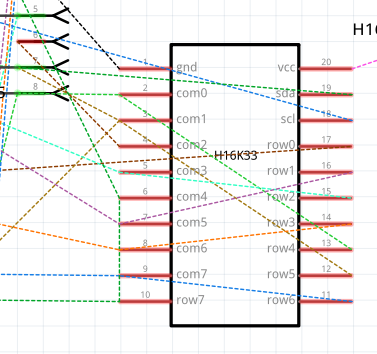

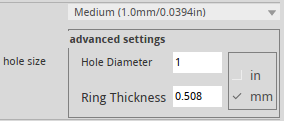








 Kevin Santo Cappuccio
Kevin Santo Cappuccio
Have you realized that Fritzing files (.FZPZ .FZZ) are actually valid .ZIIP files. To confirm this, open them with Notepad++, if the first two characters are PK, it is a ZIP file.
Many other file formats are also ZIP files in disguise. Hint: .XLSX
https://en.wikipedia.org/wiki/PKWare
Here is a project log that uses that property to edit and replace a part in an existing board,
https://hackaday.io/project/165559-at-mega-enigma-a-2560-pro-mini-enigma-simulator/log/194182-more-fritzing-hacks-fritzing-files-are-zip-files-in-disguise