There are different ways of playing great beloved old (as well as NOT SO old) games. All of us remember this great feeling form our first consoles: Sega, SNES, Deny, Nintendo, or even arcade machines in some theme park.
So, a lot of efforts have been being done since our first wish to reminisce those moments by creating a console emulator. And one of the most economy and right way to do it nowadays is using some development boards like Raspberry Pi and Retropie app on it, to make a retrogaming all-in-one console emulator. I have several porjects on that topic myself (if you look through my profile)
But, truthfully speaking, there are other ways to do the same. In this post, I'd like to uncover another way of playing great PC games on other development board called Odroid.
So, let's start from the basics.
Step 1: What's Odoroid?
Odroid is a small mini PC board that can be used just like a development board for making some smart, IoT or other projects of the kind on it. In a nutshell, it is almost alike Raspberry Pi, but is produced by another company and has a little bit wider variety of operating systems images [re-set for different purposes. If you'd like to dive deeper into what this mini PC is like, visit their official website (no affiliate link at all!) http://www.hardkernel.com/main/main.php
Well, speaking about presets of OS images they have, there are a lot of, based on both Ubuntu od Debian. For instance, Ubuntu 16.04, Debian Jessie, ODROID GameStation Turbo, DietPi and others.
As you have already guessed, we will concentrate on a "GameStation" feature in this project! Not only this feature attracts my attention (it's pretty set and ready for gaming) but also the fact, that guys from Odoroid Magazine have managed to try and pre-approve 38 (!) famous windows PC games for Odroid and have released a great table-review on that point.
So, let's get a little closer on how to make this project.
Step 2: Prepare the Hardware and Install ODROID GameStation Turbo Image
First things first, I'd like to mention, that ODROID GameStation Turbo image is available for the following models of Odroid: X, X2, U2/U3, XU3/XU4, C1, C2. So, make sure you possess one of these.
As soon as you've got your proper version of the Odroid device, controllers (or a keyboard and a mouse - whatever you prefer) and a display (or a TV-set), you need to connect them all together, which is pretty easy.
After that, you can download the proper image from the official website and set it up (there is easy auto-installation process provided)
As soon as you are done, switch on the device and move on to the next step.
Step 3: Install ExaGear Emulator (trial) on Odroid
As ExGear is actually a paid version of the emulator, in this post, I am giving an example of Demo version installation for you to just try everything. If you have another type of an emulator, you can use whatever you like.
Well to get ExaGear Trial, simply fulfill the following commands:
1. Update the system: $ sudo apt-get update
2. Install the trial: $ sudo apt-get install exagear-desktop
3. Switch on the ExaGear software: $ exagear
4. Input your name and e-mail address into the pop-up window. ExaGear Odroid Trial will be activated right after and will work for 3 days.
Step 4: Installing PlayOnLinux Inside ExaGear
The installation is slightly different depending on what OS you use, either Debian or Ubuntu, so here are the steps you need to setup your system:
DEBIAN
1.Activate all OS repos $ sed -i “s/main/main contrib nonfree/” /etc/apt/sources.list
2. Update system $ apt-get update && apt-get upgrade && apt-get dist-upgrade
3. Install MS Core Fonts $ apt-get install ttf-mscorefontsinstaller
4. Install PlayOnLinux (this will take a long time) $ apt-get install playonlinux netcat gettext wine
UBUNTU
1. Activate all OS repos $ sed -i “s/main/main multiverse restricted/” /etc/apt/sources. list
2. Update system $ apt-get update && apt-get...
Read more » Dmitry
Dmitry

 Andy Oliver
Andy Oliver
 Peter Walsh
Peter Walsh
 Luis Ayuso
Luis Ayuso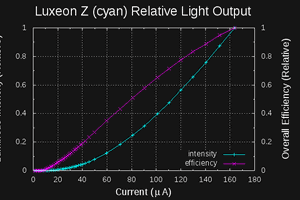
 Ted Yapo
Ted Yapo