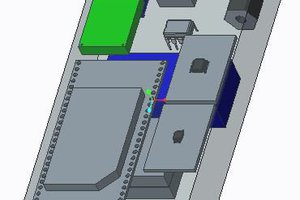A dedicated phone line is a staple for any presidents desk. And now that Google is giving away phone numbers anyone can have a single use line for free. Using a TI Launchpad to interact with it is just fun.
Free Presidential Style Hotline
Using Google Voice and TI Launchpad
 linus
linus
 igorfonseca83
igorfonseca83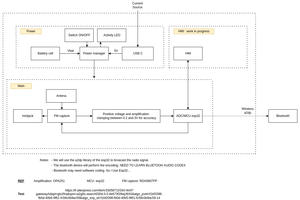
 VertOlive
VertOlive
 JT
JT