Recipe Overview and Assumptions
The MediaTek LinkIt 7688 and LinkIt 7688 Duo is an innovative chipset with a high potential to move the internet of things space forward. Combined with the sensors and boards available from Seeed a maker can make any number of Internet of things devices. This recipe focuses on the necessary hardware and software to make a device to monitor the health of a plant or plants in a small area. It uses light, temperature and moisture sensors to interface with an Arduino chipset. The Arduino chipset then communicates the measurements to a Wifi enable chip. In this recipe the chip acts as a server and locally hosts a website where the measurement data can be viewed from any computer connected to the Local Area Network (LAN).
We make a few assumptions in this recipe. First a basic understanding of the Linux operating system, embedded systems, network protocols, hardware electronics – specifically Analog to Digital conversions and Digital sampling and javascript.You’ll need access to the internet and a computer. We also assume that you’ve read the startup guide for the MediaTek LinkIt 7688 and are able to put the device into Station mode. Lastly I found some very useful information for this recipe from here: https://azure.microsoft.com/en-us/documentation/articles/documentdb-nodejs-application/ but there are some key differences in this embedded application and the server side application described in this article. I do recommend reading it and understanding what is going on in this article.
 shane kirkbride
shane kirkbride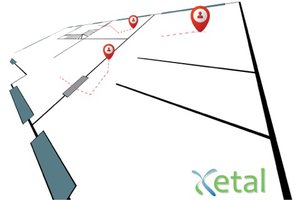
 Marco Camilli
Marco Camilli
 alvarolb
alvarolb
 Ekawahyu Susilo
Ekawahyu Susilo