HID Numpad with XIAO SAMD21
Made a compact NUMPAD project using the XIAO SAMD21 and XIAO Expansion Board.
Made a compact NUMPAD project using the XIAO SAMD21 and XIAO Expansion Board.
To make the experience fit your profile, pick a username and tell us what interests you.
We found and based on your interests.
pinpinpin4.jpgJPEG Image - 3.25 MB - 03/23/2024 at 18:25 |
|
|
NUMPAD XIAO.f3dfusion - 1.45 MB - 03/23/2024 at 18:25 |
|
|
frame.3mf3mf - 61.50 kB - 03/23/2024 at 18:25 |
|
|
holder.3mf3mf - 29.80 kB - 03/23/2024 at 18:25 |
|
|
lid.3mf3mf - 27.95 kB - 03/23/2024 at 18:25 |
|
|
An XIAO SAMD21 microcontroller and an XIAO expansion board manufactured by Seeed Studio comprised the heart of this project.
It comes with rich peripherals that include an OLED, RTC, SD Card Sot, passive buzzer, reset/user button, 5V servo connector, and Grove connector for pairing multiple Grove devices with XIAO. It also contains a battery charging IC for intergrading this setup with a lithium cell as a power source.
If you would like to get one for yourself, here is the link to its page.
https://www.seeedstudio.com/Seeeduino-XIAO-Expansion-board-p-4746.html
https://www.seeedstudio.com/Seeeduino-XIAO-3Pcs-p-4546.html
The first step of the project was rather straightforward: we uploaded a test code to the XIAO SAMD21 DEV Board and utilized the expansion board's onboard button, which was attached to D1, to function as a numpad for entering the number 1.
#include <Keyboard.h> //TEST SKETCH
int buttonPin = 1; // Set a button to any pin
void setup()
{
pinMode(buttonPin, INPUT_PULLUP); // Set the button as an input
digitalWrite(buttonPin, HIGH); // Pull the button high
}
void loop()
{
if (digitalRead(buttonPin) == 0) // if the button goes low
{
Keyboard.write('1'); // send a '1' to the computer via Keyboard HID
delay(500); // delay so there aren't a kajillion z's
}
}
After the test, we prepare a much larger sketch that is able to take input from 9 buttons and output numbers through the HID protocol of the SAMD21 microcontroller inside the XIAO
Here's the main code used in this build.
#include <Keyboard.h>
#include <Wire.h>
#include <Adafruit_SSD1306.h>
#include <Adafruit_GFX.h>
#define OLED_WIDTH 128
#define OLED_HEIGHT 64
#define OLED_ADDR 0x3C
Adafruit_SSD1306 display(OLED_WIDTH, OLED_HEIGHT);
int buttonPin1 = 0;
int buttonPin2 = 1;
int buttonPin3 = 2;
int buttonPin4 = 3;
int buttonPin5 = 6;
int buttonPin6 = 7;
int buttonPin7 = 8;
int buttonPin8 = 9;
int buttonPin9 = 10;
void setup()
{
pinMode(buttonPin1, INPUT_PULLUP); // Set the button as an input
digitalWrite(buttonPin1, HIGH); // Pull the bu11tton high
pinMode(buttonPin2, INPUT_PULLUP); // Set the button as an input
digitalWrite(buttonPin2, HIGH); // Pull the bu11tton high
pinMode(buttonPin3, INPUT_PULLUP); // Set the button as an input
digitalWrite(buttonPin3, HIGH); // Pull the bu11tton high
pinMode(buttonPin4, INPUT_PULLUP); // Set the button as an input
digitalWrite(buttonPin4, HIGH); // Pull the bu11tton high
pinMode(buttonPin5, INPUT_PULLUP); // Set the button as an input
digitalWrite(buttonPin5, HIGH); // Pull the bu11tton high
pinMode(buttonPin6, INPUT_PULLUP); // Set the button as an input
digitalWrite(buttonPin6, HIGH); // Pull the bu11tton high
pinMode(buttonPin7, INPUT_PULLUP); // Set the button as an input
digitalWrite(buttonPin7, HIGH); // Pull the bu11tton high
pinMode(buttonPin8, INPUT_PULLUP); // Set the button as an input
digitalWrite(buttonPin8, HIGH); // Pull the bu11tton high
pinMode(buttonPin9, INPUT_PULLUP); // Set the button as an input
digitalWrite(buttonPin9, HIGH); // Pull the bu11tton high
display.begin(SSD1306_SWITCHCAPVCC, OLED_ADDR);
display.clearDisplay();
}
void loop()
{
if (digitalRead(buttonPin1) == 0) // 01
{
Keyboard.write('1');
display.clearDisplay();
display.setTextSize(4);
display.setTextColor(WHITE);
display.setCursor(55, 20);
display.println("1");
display.display();
delay(500);
}
display.clearDisplay();
if (digitalRead(buttonPin2) == 0) // 02
{
Keyboard.write('2');
display.clearDisplay();
display.setTextSize(4);
display.setTextColor(WHITE);
display.setCursor(55, 20);
display.println("2");
display.display();
delay(500);
}
display.clearDisplay();
if (digitalRead(buttonPin3) == 0) // 03
{
Keyboard.write('3');
display.clearDisplay();
display.setTextSize(4);
display.setTextColor(WHITE);
display.setCursor(55, 20);
display.println("3");
display.display();
delay(500);
}
display.clearDisplay();
if (digitalRead(buttonPin4) == 0) // 04
{
Keyboard.write('4');
display.clearDisplay();
display.setTextSize(4);
display.setTextColor(WHITE);
display.setCursor(55, 20);
display.println("4");
display.display();
delay(500);
}
display.clearDisplay();
if (digitalRead(buttonPin5) == 0) // 05
{
Keyboard.write('5');
display.clearDisplay();
display.setTextSize(4);
display.setTextColor(WHITE);
display.setCursor(55, 20);
display.println("5");
display.display();
delay(500);
}
display.clearDisplay();
if (digitalRead(buttonPin6) == 0) // 06
{
Keyboard.write('6');
display.clearDisplay();
display.setTextSize(4);
display.setTextColor(WHITE);
display.setCursor(55, 20);
display.println("6");
display.display();
delay(500);
}
display.clearDisplay();
if (digitalRead(buttonPin7) == 0) // 07
{
Keyboard.write('7');
display.clearDisplay();
display.setTextSize(4);
display.setTextColor(WHITE);
display.setCursor(55, 20);
display.println("7");
display.display();
delay(500);
}
display.clearDisplay();
if (digitalRead(buttonPin8) == 0) // 08
{
Keyboard.write('8');
display.clearDisplay();
display.setTextSize(4);
display.setTextColor(WHITE);
display.setCursor(55, 20);
display.println("8");
display.display();
delay(500);
}
display.clearDisplay();
if (digitalRead(buttonPin9) == 0) // 09
{
Keyboard.write('9');
display.clearDisplay();
display.setTextSize(4);
display.setTextColor(WHITE);
display.setCursor(55, 20);
display.println("9");
display.display();
delay(500);
}
display.clearDisplay();
}
This code essentially acts as a simple keypad input system that simulates pressing keys on a keyboard when corresponding physical buttons are pressed. Additionally, it provides visual feedback on the OLED display to indicate which button has been pressed.
We're using the Adafruit SSD1306 OLED Library, which you need to download and install first before uploading this sketch.
Level 2 of this project starts with the design, which consists of an XIAO Expansion Board model created first, which is placed on a rectangular body that houses the nine buttons from the inside.
Here's a tip: Make sure to model every component before beginning the design; this ensures simple and easy prototyping.
The XIAO expansion board was mounted from the top side using four M2 screws.
We installed buttons from the inside of the enclosure and created nine square openings for the placement of switches. We have created a switch holder that is secured in place with four M2 screws in order to keep the switches in their place.
Furthermore, we created a lid that closes the device from the rear. This device is elevated from the top by a rectangular extension in the lid, giving it a somewhat slanted aspect.
After the design was completed, we exported all the mesh files of the design and printed them using Ender 3 with a 0.4mm nozzle.
The main body was printed with orange PLA, and the lid and switch holder were both printed using transparent PLA.
Create an account to leave a comment. Already have an account? Log In.
Become a member to follow this project and never miss any updates

 Luke Valenty
Luke Valenty
 Arnov Sharma
Arnov Sharma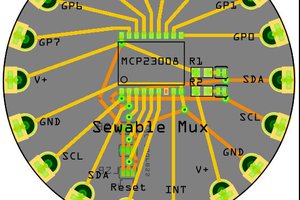
 bobgreenwade
bobgreenwade
 ASHUMHRPROJECTS
ASHUMHRPROJECTS