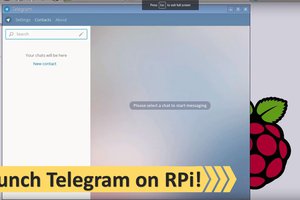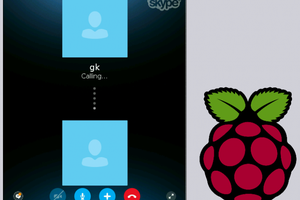In this article we will tell you how to use ExaGear Desktop to run Plex Media Server on your Raspberry Pi, so that you could store and manage your media files (movies, pictures, and music) and stream them to any of your devices (phone, tablet, smart TV, PC etc) with Plex App.
Plex Media Server needs to be up and online all the time to let you access your media content anytime from anywhere. A power-efficient Raspberry Pi device is good for this purpose.
|
You can keep media files in the local directory on Raspberry Pi or in a mounted directory, for example on NAS, that is in local network with Raspberry Pi. Additionally, the web control panel of the Plex Media Server provides intuitive graphical access to media content, that helps you organize your media files in Plex libraries and manage your media content. There is no official version of Plex Media Server for Raspberry Pi. But you can use ExaGear Desktop , that provides standard Linux x86 environment on top of Raspbian, and install Plex Media Server there. Below is a step-by-step instruction on how to do that. P.S.: you might also find useful our article on how to run the famous file-hosting service Dropbox on your Raspberry Pi . |
Raspberry Pi test stand configuration
|
Model |
Raspberry Pi 2 Model B |
Raspberry Pi 3 |
|
Frequency |
1000 MHz |
1200 MHz |
|
Memory |
1 GB RAM |
1 GB RAM |
|
Operating System |
Raspbian Jessie from November 2015 |
Raspbian Jessie from May 2016 |
|
Software |
Plex Media Server for Linux Ubuntu 32-bit Eltechs ExaGear Desktop for Raspberry Pi 2 |
Plex Media Server for Linux Ubuntu 32-bit Eltechs ExaGear Desktop for Raspberry Pi 3 |
Plex Media Server installation instruction
Install ExaGear Desktop
1. Put ExaGear Desktop archive with installation packages and ExaGear Desktop license key in the same folder. Open Terminal (command line), move to this folder and unpack the archive using the following command:
$ tar -xvzpf exagear-desktop-rpi3.tar.gz |
2. Install and activate ExaGear by running install-exagear.sh script:
$ sudo ./install-exagear.sh |
That’s it.
Launch guest x86 system
3. Enter the guest x86 system using the following command:
$ exagear Starting the shell in the guest image /opt/exagear/images/debian-8 |
You are in x86 environment that can be checked by running the ‘arch’ command:
$ arch i686 |
4. It is recommended to update apt-get repositories on the first launch of the guest system:
| $ sudo apt-get update |
Install Plex Media Server
5. Download Plex Media Server installation package for Linux Ubuntu 32-bit from the official site https://plex.tv/downloads. You can do it via browser or using wget in Terminal:
$ wget https://downloads.plex.tv/plex-media-server/0.9.16.6.1993-5089475/plexmediaserver_0.9.16.6.1993-5089475_i386.deb |
6. Install the downloaded .deb package:
$ sudo dpkg -i plexmediaserver_0.9.16.6.1993-5089475_i386.deb |
Setup Plex Media Server
During the install procedure a “plex” Linux user will be created, Plex Media Server processes will be started and will be running in the background as “plex” user. After that the initial setup is necessary.
7. Open a browser window on your Raspberry Pi and go to http://127.0.0.1:32400/web
Once you’ve gone through the initial setup, you can access Plex Media Server as normal.

Note: there is an option to perform the initial setup from a different machine using SSH tunnel. For details see the official guide.
Final notes
For home server you can use not only Raspberry Pi 2 or Raspberry Pi 3 but another ARM-based device, such as Odroid, Banana Pi, Beagleboard, Cubox, Jetson, Cubieboard etc. ExaGear Desktop supports almost all ARM devices and you can run Plex Media Server on any of them.
It is also worth noting that with ExaGear Desktop you can run practically any x86 app on Raspberry Pi and other ARM-based devices.
GET MY EXAGEAR DESKTOP TO SETUP PLEX
The original...
Read more » Dmitry
Dmitry