A couple of days before Christmas I picked up a Raspberry Pi Zero (thank you Microcenter!) and was looking for a short, get-to-know-you project that wouldn't distract from my social (drinking) obligations over the holidays.
So here's "piHole", a simple web server that accepts text messages via an HTML form and reads them out over a central speaker using "eSpeak" text-to-speech software.
 TM
TM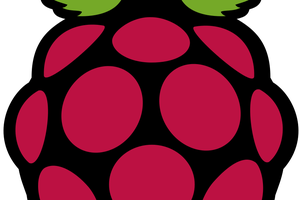
 Arya
Arya
 Jonathan Beri
Jonathan Beri
 Balena.io team
Balena.io team