Click HERE for the Full Tutorial
This tutorial will guide you through opening up the files from your Pi so you can easily write code from your laptop as oppose to trying to edit code via the terminal. Note this is a great alternative to VNC and SSH! Using FUSE SSH filesystem software, the process allows your Pi to show as an external drive connected to the Mac, allowing for easy drag-and-drop functionality between the two devices.
*Note this only works for MAC but if you are a Windows user etc and know of an alternative to reach the same goal post up the tutorial!
1. Download Atom text editor from : https://atom.io/ also know as the “21st Century hackable text editor”
2. Know the IP Address of your Pi (usually you can find it by typing hostname -I on the Terminal of the Pi or via SSH)
3. On your laptop go to :https://osxfuse.github.io/ Download 2 programs SSHFS and FUSE for OS X. Make sure to double click the programs once they have downloaded to run through the installation process for both of them
4. On your laptop create a folder in the location you want the Pi’s files to be. I created my folder under Documents. It is recommended that you name the folder “Mount” to follow the instructions will less fuss but feel free to rebel.
5. Open Terminal on your laptop and type the following manually : (NOTE errors occur if you copy the text bellow so manually type it). When asked for your password type it in should be raspberry unless you changed it!
sshfs pi@PiIPAddress:// ~/Documents/Mount -ovolname= Mountexplanation:
pi@PiIPAddress : replace this line with the the IP Address of your Pi
~/Documents/Mount : is the path to the folder named Mount!
-ovolname= Mount : not mandatory - this gives the name Mount to your folder (otherwise a weird name shows up)
6. *If you encounter an error I suggest going over to the terminal to check the exact location on where you created your Mount folder: type ls -a this will list all the folders you have. Navigate to the folder where you put the Mount folder (in my case it was Documents) so type: cd Documents the type ls again and confirm there is a Mount (in our case there is!)
7. Now if you navigate back to the Mount folder you will see it will have little people on it as well as an arrow next to it which means the raspberry Pi Files are accessible to us!
8. Next on your laptop open up Atom ( the program we downloaded in step 1) then select File —> Open, then navigate to your Mount folder and select open !
9. You will now see all the folder’s on from your Pi’s Brain available to edit !10. You can now view and edit all your Python scripts etc from the Atom Editor!
Thanks to Tony D from Adafruit for inspiring this tutorial
11. When you are done editing files (make sure you save your code) simply go back to the Mount Folder and click the black arrow. The little people will go away and the folder will turn blue. Close Atom and turn off your Pi. To connect again follow step 5! Nemesis Contreras
Nemesis Contreras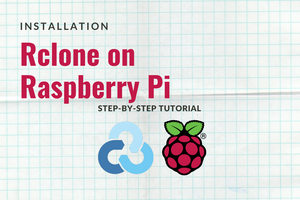
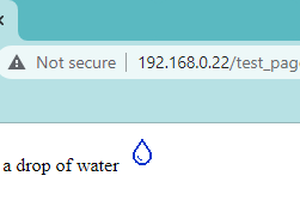

 Dmitry
Dmitry