Create your own affordable GPS/GNSS Base Station and Receiver with NTRIP server capabilities using the ESP32 and Unicorecomm UM980. This DIY guide walks you through hardware assembly, component connections, antenna selection, and firmware flashing. Elevate your GNSS applications with the UM980's superior performance. For the latest and most detailed instructions, refer to the original guide.
Budget DIY ESP32 GPS Base Station and Receiver
Budget DIY GPS/GNSS Base Station / Receiver Setup with ESP32 and UM980
 simeononsecurity
simeononsecurity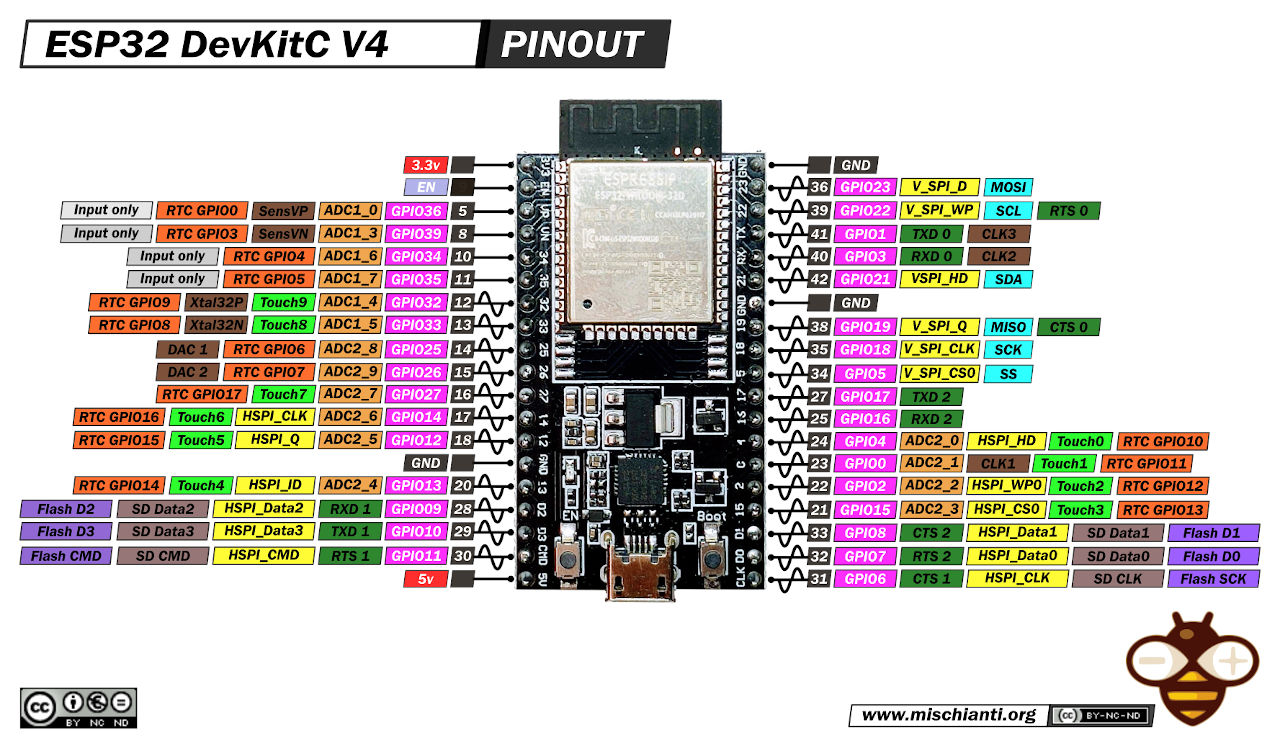


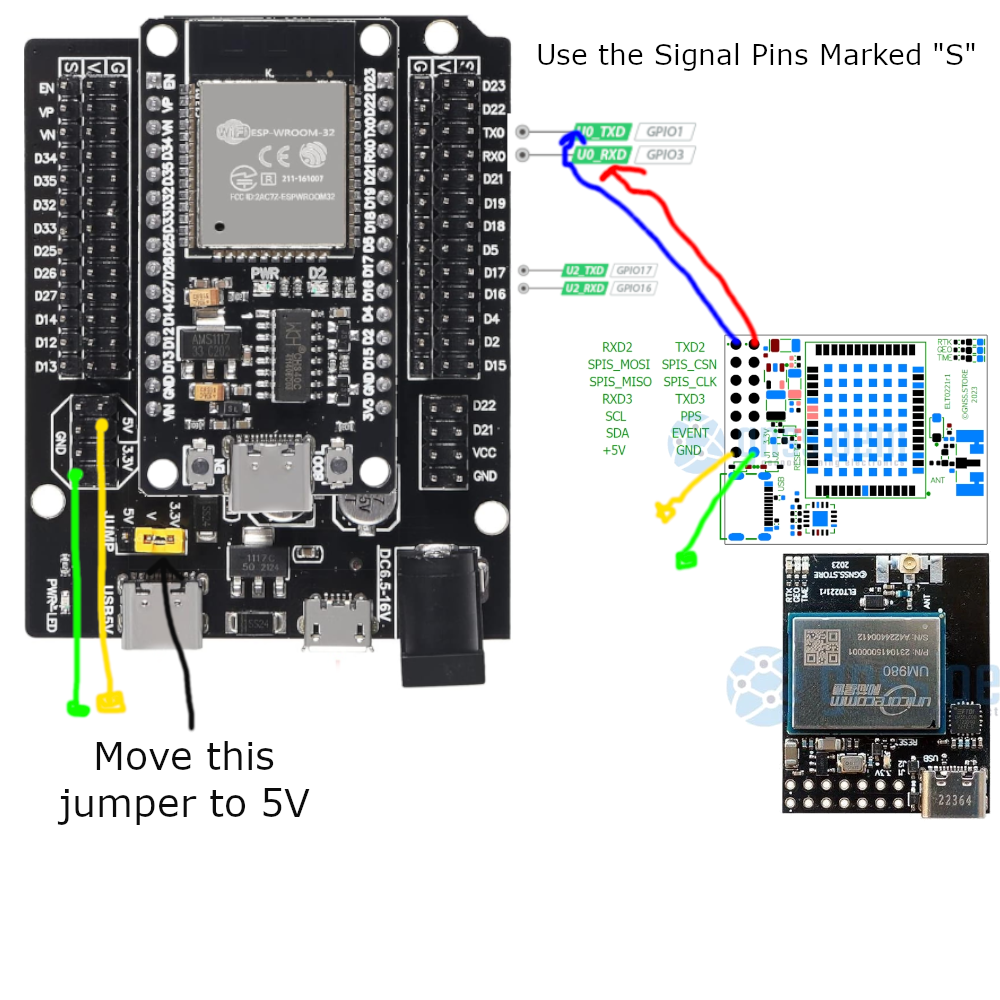


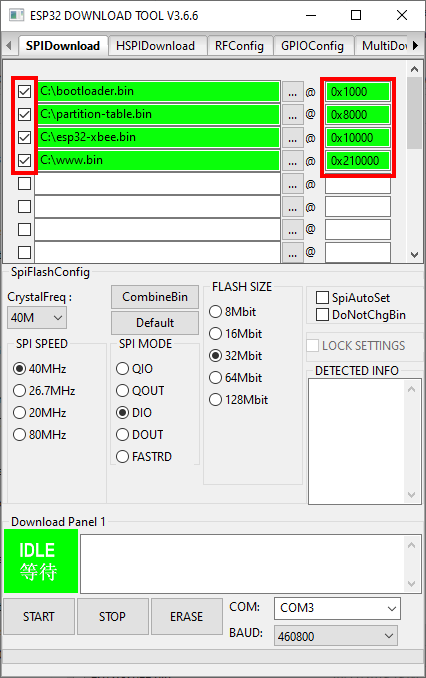
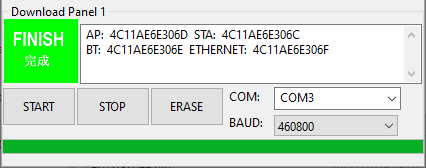
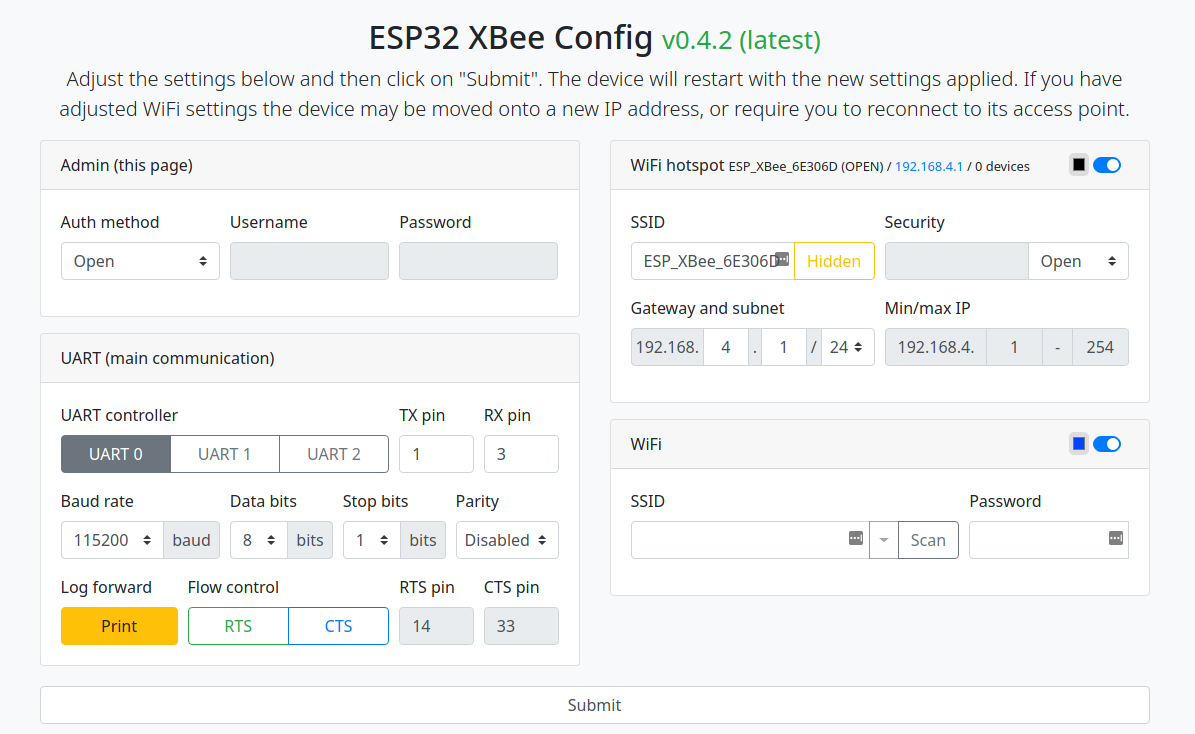
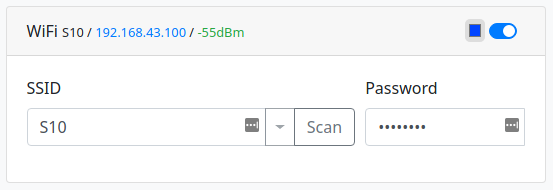
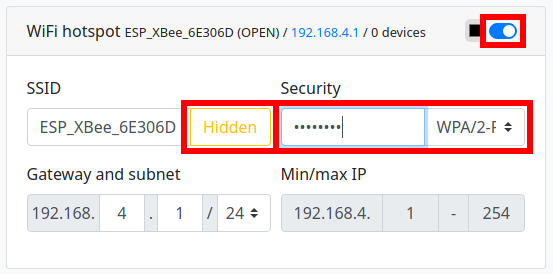
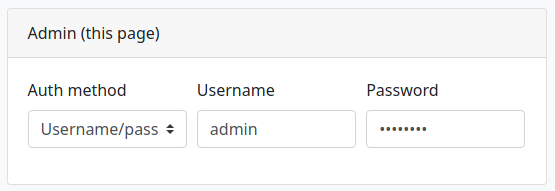


 Christoph Tack
Christoph Tack
 trax
trax