-
1Hardware
Well, there's nothing much to build on the hardware side. All you need is Raspberry Pi Zero W or WH - you need to solder 2x20 male headers if you get W, WH has them already soldered. Pimoroni's Unicorn pHAT comes with unsoldered 2x20 female headers, so there's some soldering to be done. Once you're done with soldering, just put these together, add microSD card (4 GB or more, with Raspbian image - it'll be explained how to do that in next step) and power supply (use the original Raspberry power supply) and you're done.
Of course, adding a diffuser will help, as those RGB LEDs can be really bright. There's a 3D printable diffuser model included in the project, if you have 3D printer (or your friend does), it's a good idea to print one.
Anyway, you should end up with something like this:
![]()
-
2Raspbian installation
Never installed Linux before? No biggie, we're here to lend you a helping hand :-)
First thing you have to do is to download one: go to Raspbian download page and choose the Lite version. This one is not easier, it's just lighter as it comes without the GUI. Your basic installation comes to writing the image file to micro SD card (this is where microSD to SD card adapter might come handy), and the instructions for this step are here.
Once you've done that there is something else to do, so don't pull that microSD card out of your PC just yet. As this is so called 'headless' instalation, you'll want to avoid connecting monitor and keyboard to Pi altogether. So, let's do that! If you open your file explorer, you'll notice there is a new drive called 'boot'. We need to add two files to this drive to make remote acces to RPi Zero possible. First, the easy one: just right click anywhere on folder and choose New -> Text Document. Name is simply ssh (that's it, no extension, no content) - that's an empty file telling your Zero to allow ssh access.
![]()
Now, add one more file the same way - name it wpa_supplicant.conf and once you've created it, open it in Notepad or any other text editor. Add this to file (insert your WiFi's SSID and password instead of "SSID" and "password"):
ctrl_interface=DIR=/var/run/wpa_supplicant GROUP=netdev update_config=1 country=GB network={ ssid="SSID" psk="password" key_mgmt=WPA-PSK }You can change country code too, but 'GB' will work for most of Europe. Save this file and you should get something like this:
![]()
Now you safely remove microSD card from your PC and put it in Zero's microSD card slot.
-
3Seek and find
It's time to boot your Zero for the first time - you can add Unicorn pHAT on top of it before this step, so you'll have everything you need to get it up and running right after this step. Now just plug power supply to micro USB (the one labeled pwr, it's the one closer to the edge) and green LED should start blinking. Since this is first boot, wait for a minute or two, your Zero has to set itself up :-) Now it's time to take a seat at your PC and talk to this little devil.
To do that, you'll need two applications. The first one is Advanced IP Scanner, it'll help you find your Zero in a local network - just install it and run with default options, you should get the list of devices in your LAN. The one you're searching for is:
![]()
Now that you know your Zero's IP, it's time to go hardcore - command line type :-) For that you'll need another application - PuTTY. Download, install and run it. Enter Zero's IP address, choose SSH connection type and click open.
![]()
When connecting for the first time you'll get the warning - click Yes to continue.
![]()
If everything's OK, the terminal will open, and you'll be asked for pi's password - guess what, it's raspberry :-) (don't worry if you don't see anything happen while typing password, that's not a bug, it's a feature!). So, you'll end up with something like this:
![]()
Well done, now you can be your Zero's master and make it do whatever you want!
-
4Installation, installation, installation
Once you're on your Zero's command line, it's time to install some stuff. First of all, you'll need Unicorn (p)HAT library. Just type in:
curl https://get.pimoroni.com/unicornhat | bashand occasionally press 'y'. When you're done there will be Pimoroni directory with Unicorn library sub-directory and some examples - make sure you try rainbow.py just for fun :-) To see more info, visit Pimoroni's tutorial. You might need to reboot your Zero to make it work:
sudo rebootThis will end your SSH session, so you'll need to login again once Zero boots.
Next library we need is feedparser. The library is needed to make our demo work - as we need data from meteoalarm.eu, which, strangely enough, does not have REST API but offers RSS feed, we need to tap into that feed to get the data we need. That's where feedparser comes into play, so let's install it:
sudo pip install feedparserThat should do the trick, so now all there is to do is get the demo from Github. While in home directory (that's where you end up by default when you log in), enter:
git clone https://github.com/mikrotron-zg/alertron.gitNow simply run:
sudo python aerotron/src/aerotron.pyAfter a few seconds, you should see data in the terminal and Unicorn should light up. There are instructions on what to do to change the country and region in the code comments. Also, you can go to http://www.meteoalarm.eu/, choose the country and click on the RSS icon - it should be pretty clear what you have to change to get it working for your region. For example, enter es for county code to get data for Spain, and then Mallorca for region, and enjoy...
Alertron
Alertrnon is a simple visual alert system based on RPi Zero W and Unicorn pHAT
 mikrotron
mikrotron
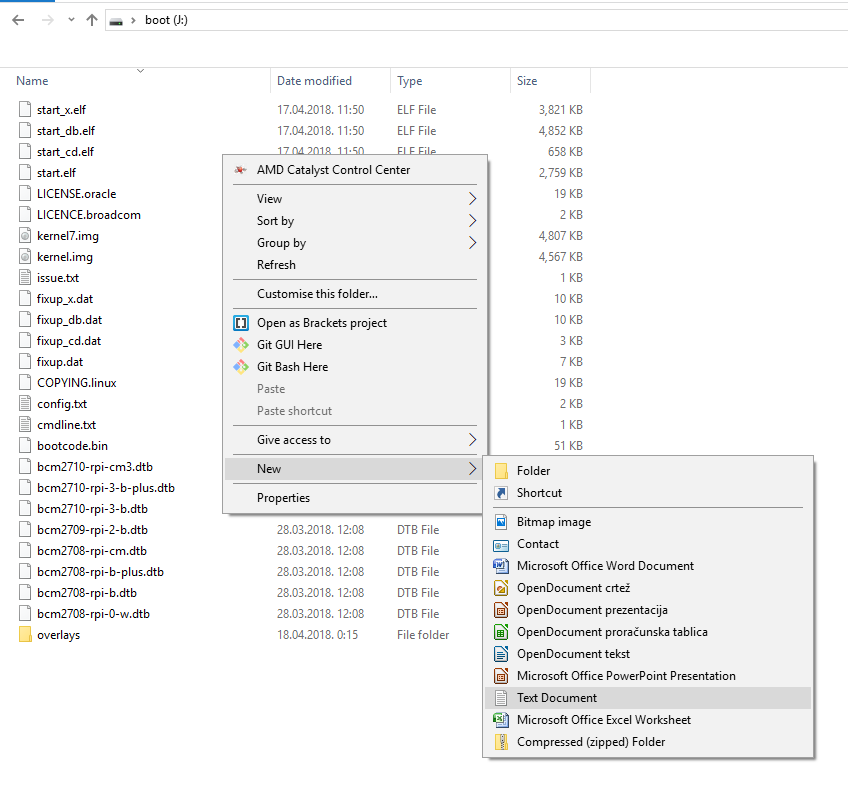

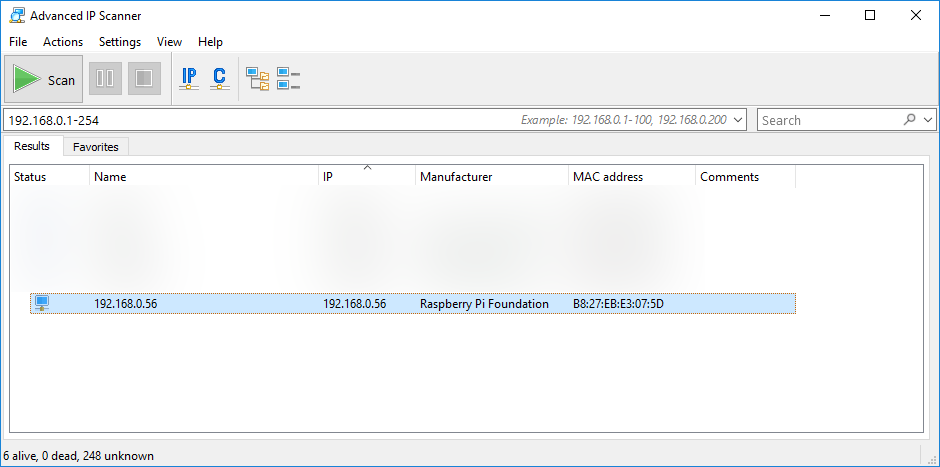


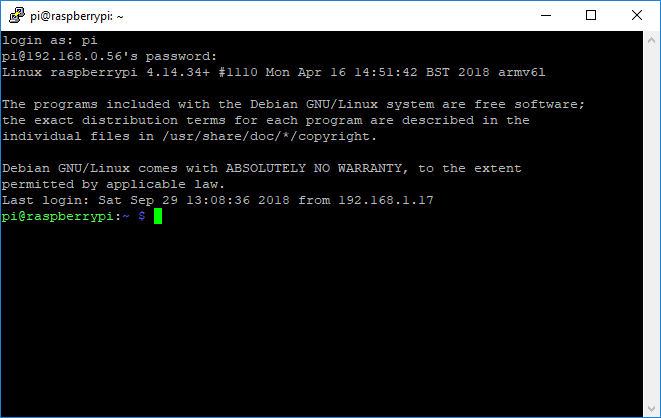
Discussions
Become a Hackaday.io Member
Create an account to leave a comment. Already have an account? Log In.