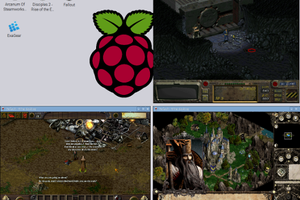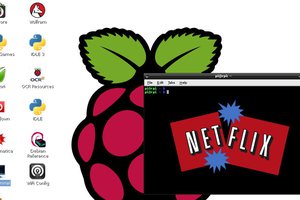Before You Get Started
I started with absolutely ZERO experience with Linux, Raspberry Pi, and SPI devices. Here’s some things I learned along the way that may be helpful to a beginner like me:
- Press enter to execute your command lines
- To paste code, copy it like you would any normal text from your resource (webpage, text file, etc) and then in the Pi command prompt window, right click with your mouse and it should paste
- To use a recent command press up in the command prompt window to cycle through recent ones used
Helpful commands:
cd ~ will take you to the home directory
cd.. will take you one folder back
ls will list files in the folder you’re currently in
If you veer off this tutorial to troubleshoot or find other options please note that anything you find with OMXplayer will no longer work. It was depreciated a year or so ago and it's core library is not available to download. This also means that the Adafruit Video Looper tutorial does not work anymore. I went down a ton of frustrating rabbit holes that were all reliant on the OMXplayer either obviously or not so obviously before cobbling together a solution with the VLC player.
Important Notes
This will only work with a 32-bit version of the Raspberry Pi OS with desktop and was last tested on 12/9/2023 with Bullseye 11.
Wire Your LCD Screen
Wire your LCD screen to your Pi according to the wiring diagram here:
https://www.waveshare.com/wiki/1.14inch_LCD_Module
Image Raspberry Pi V
1. Download and install the Raspberry Pi Imager: https://www.raspberrypi.com/software/
2. Launch Program and install Pi Os with Desktop
I used Bullseye 11 (12/5/2023 version listed in the Imager)
3. I like to pre-configure settings and recommend you do so as well:
Set username and password, configure wireless lan, and set locale settings:
Enable SSH incase you ever need it:

Boot and Setup Your Pi
Put your micro SD card into your Pi, connect a monitor, keyboard and mouse combo (or use a USB hub to use two separate devices), and lastly power
1. Connect Your Pi: Put your micro SD card into your Pi, connect a monitor, keyboard and mouse combo (or use a USB hub to use two separate devices), and lastly power
2. Allow the Pi OS to fully boot and open the Desktop
Connect via SSH
1. On your PC computer go to the search bar and type CMD to open a Command Prompt window
2. Ping Your Pi: Type: ping raspberry.pi You should get results back from the ping, if not, try waiting a minute or two, your pi may still be loading. If that still doesn’t work, make sure your Pi is not in the Looper program
3. SSH into your Pi, type: ssh pi@raspberrypi Login is the same as previous steps
You are now connected and can continue setting up your Pi from the PC desktop in the Command Prompt window!
Enable SPI
1. Enter config settings by typing: sudo raspi-config
2. Choose Interfacing Options -> SPI -> Yes to enable SPI interface
3. Exit
Configure Pi for LCD Screen
These steps are directly from https://www.waveshare.com/wiki/1.14inch_LCD_Module with minor modification for clarity. Enter each of these commands and let finish before moving to the set.
1. Install BCM2835 Libraries:
wget http://www.airspayce.com/mikem/bcm2835/bcm2835-1.71.tar.gz
tar zxvf bcm2835-1.71.tar.gz
cd bcm2835-1.71/
sudo ./configure && sudo make && sudo make check && sudo make install
2.Install WiringPi libraries
cd ~
sudo apt install wiringpi
For Raspberry Pi systems after May 2019 (earlier than that can be executed without), an upgrade may be required:
wget https://project-downloads.drogon.net/wiringpi-latest.deb
sudo dpkg -i wiringpi-latest.deb
gpio -v
(Run gpio -v and version 2.52 will appear, if it doesn't it means there was an installation error)
3. Install Python Libraries
sudo apt-get update
sudo apt-get install python3-pip
sudo apt-get install python3-pil
sudo apt-get install python3-numpy...
 Smalls
Smalls
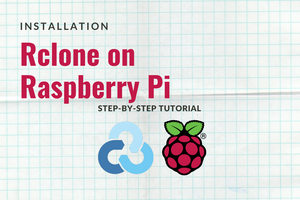
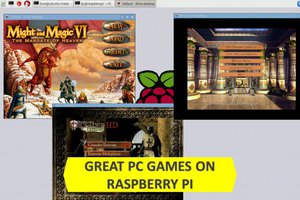
 Dmitry
Dmitry