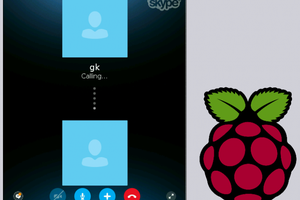|
Raspberry Pi is a very cool device to build the home media center on. You can do it with such media center apps as kodi (former XMBC), openlec, plex, OSMC and many others. But it is a real pain that you can’t run Netflix on RPi, which is actually called “a king of online streaming”. And what is a home media center like without Netflix?! It sucks! I’d throw it away! |
Netflix and Raspberry Pi compatibility issue. Netflix is accessible from an enormous amount of devices. So, it is unfair to keep ARM users from operating Netflix on Raspberry Pi. Well, life is unjust and Netflix isn’t really compatible with Raspberry Pi or any other ARM mini PC
The main problem is that Netflix uses the library called WideVine. It provides DRM (Digital Rights Management) protection for Netflix’s content and Raspbian, in turn, as well as any other ARM-based devices with Linux doesn’t have this kind of a library. Even in x86 PC Linux world, there is a huge gap and only Chrome browser can play Netflix video. In fact, Netflix has got tons of amazing content, but they have to protect it.

Efficient solution
So, what is the solution? Simply run original x86 Chrome on Raspberry Pi! It’s possible to do with ExaGear Desktop, which allows running x86 Windows apps on Raspberry Pi. Though Running Chrome on Raspberry Pi was possible early, it didn’t satisfy users with its video stream quality. The latest version of ExaGear Desktop 2.0 has a built-in hardware graphic acceleration. This allows watching video really smoothly dealing with scaling and displaying video on a GPU level. Interested in? So, we have done a small experiment on that point!
We just wanted to see if it was a reality to watch Netflix videos via Chrome browser and not to get mad of flawless lagging, picture delaying and unbearably bad stream quality. For that we have implemented a following number of steps, including installation ExaGear Desktop on Raspberry Pi, staring x86 environment, installing and launching Chrome browser under that environment. Find the whole process description below.
Raspberry Pi test stand configuration
|
Model |
Raspberry Pi 3 |
|
Frequency |
1200 MHz |
|
Memory |
1 GB RAM |
|
Operating System |
Raspbian Jessie from March 2017 |
|
Software |
Eltechs ExaGear Desktop for Raspberry Pi 3 v2.1 |
Chrome browser installation tutorials
Raspbian Configuration
1. Google Chrome browser is an app for CPU, so increasing the swap space beforehand is strongly recommended. To do that, open configuration command line and input the following command:
$ sudo nano /etc/dphys-swapfile |
Raspbian has 100MB of swap by default. You should change it to 2000MB in the configuration file. So you will have to find this line:
CONF_SWAPSIZE=100 |
And then change it into:
CONF_SWAPSIZE=2048 |
To apply changes, you have to save them by pressing F3 key and restart dphys-swapfile. Press F2 key to close the file and then open it again:
$ sudo /etc/init.d/dphys-swapfile stop $ sudo /etc/init.d/dphys-swapfile start |
2. Download ExaGear Desktop with a license key and installation packages. Unpack the archive by entering the following command in the Terminal:
$ tar -xvzpf exagear-desktop-rpi3.tar.gz |
3. Run install-exagear.sh script in a directory with deb packages and one license key to install and activate ExaGear on your Raspberry Pi:
$ sudo ./install-exagear.sh |
4. Enter the guest x86 system with this command:
$ exagear Starting the shell in the guest image /opt/exagear/images/debian-8 |
5. Check if you are in the x86 environment now:
$ arch i686 |
6. It is highly recommended to update apt-get repositories while launching the guest system for the first time:
$ sudo apt-get update |
7. Download Google Chrome: ...
Read more » Dmitry
Dmitry
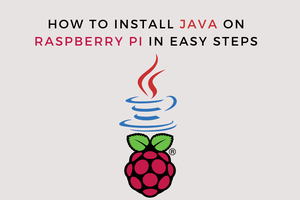

 Brayden DeVito
Brayden DeVito