DESIGN: Power Pi Version 2


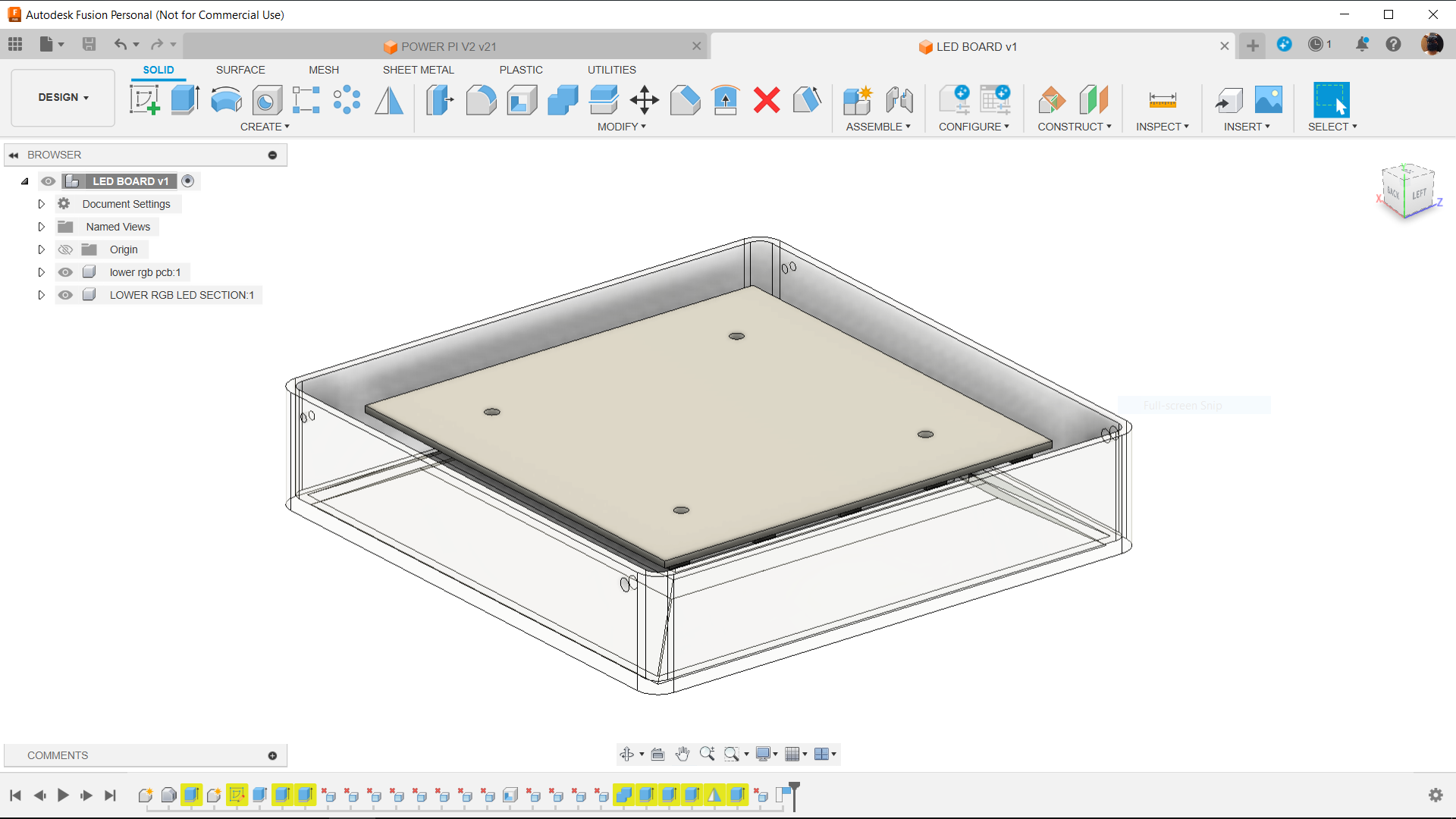
We first started out this project by designing the PCB made for the Enclosure.
This project is an extension of another project; this section is a base that contains a RGB LED PCB that glows.
The PCB was modeled such that it could be securely attached using four M2 screws and mounted with the base. The PCB is held in place by four screw bosses.
The RGB LED faces the base portion of the SMD components, which are all installed on the bottom side, including the ESP board. The idea was to print the base part using transparent PLA so that the LED's illumination would fall directly on the inside face of the base, illuminating the entire thing.
The model was finalized and then 3D printed using transparent PLA with a 1mm nozzle and 20% infill.
Schematic

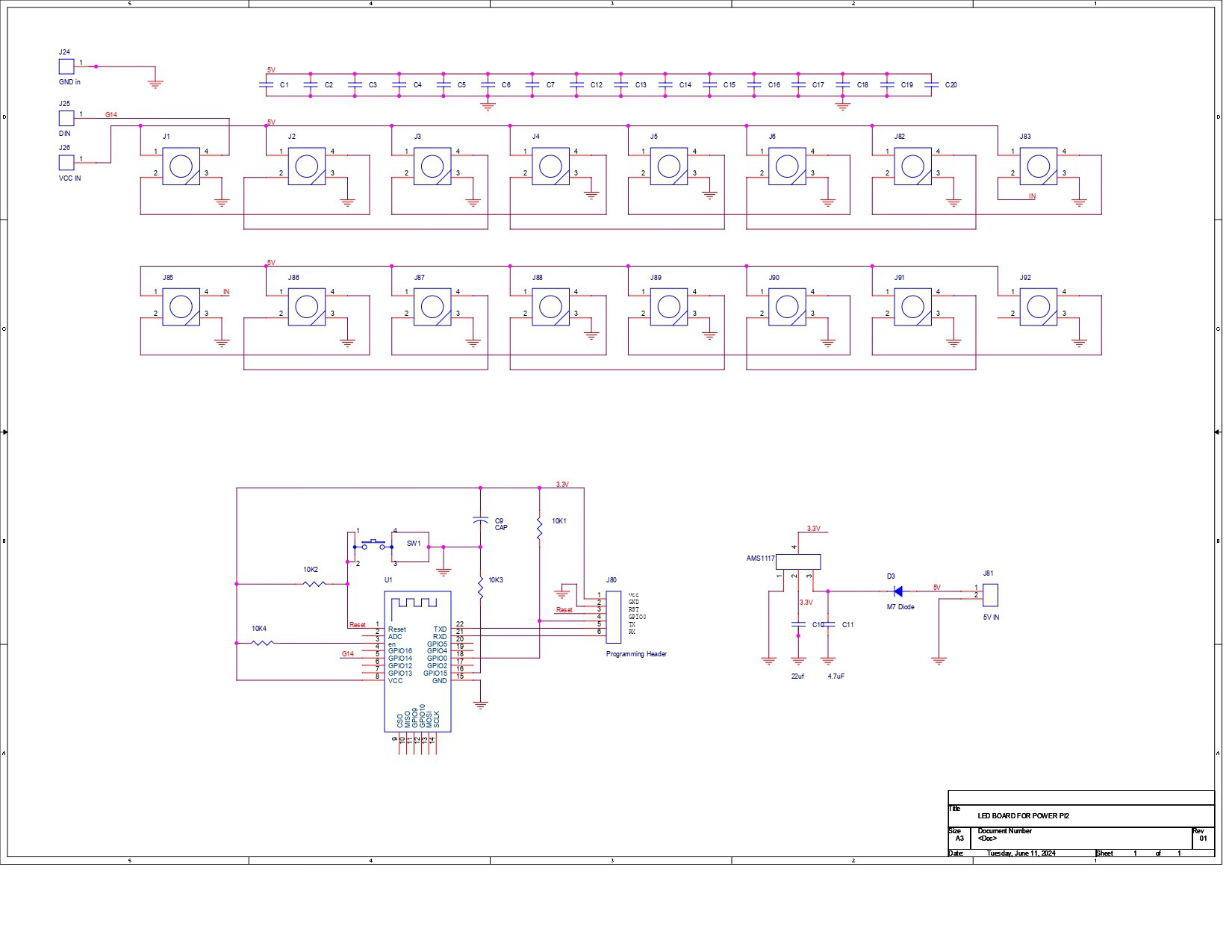
Regarding the electronics for this project, we needed a microcontroller board with WiFi connectivity because we plan to make an RGB board out of WS2812 LEDs that will be controlled by a Web app.
We use the good old ESP8266 board (the ESP12F to be exact) to drive 16 WS2812 LEDs all connected together.
16 100-nF capacitors were also added between VCC and GND; each LED will have its own 100-nF capacitor for smoothing out the input of the LED.
We will be using 5V as the input power supply, but the ESP8266 is a 3.3V device, which means we had to use the AMS1117 3.3V version to step down 5V into 3.3V for the ESP to work properly without shorting.
The ESP8266 was placed along with a couple of 10K resistors connected to the ESP8266 board according to its minimal configuration.
After finalizing the schematic, we prepare the PCB file using the outline and component positions provided by the CAD design of the board.
The ESP8266 board and other SMD components were positioned close to the bottom of the board, while the RGB LEDs were positioned close to the board's edges.
PCBWAY Service

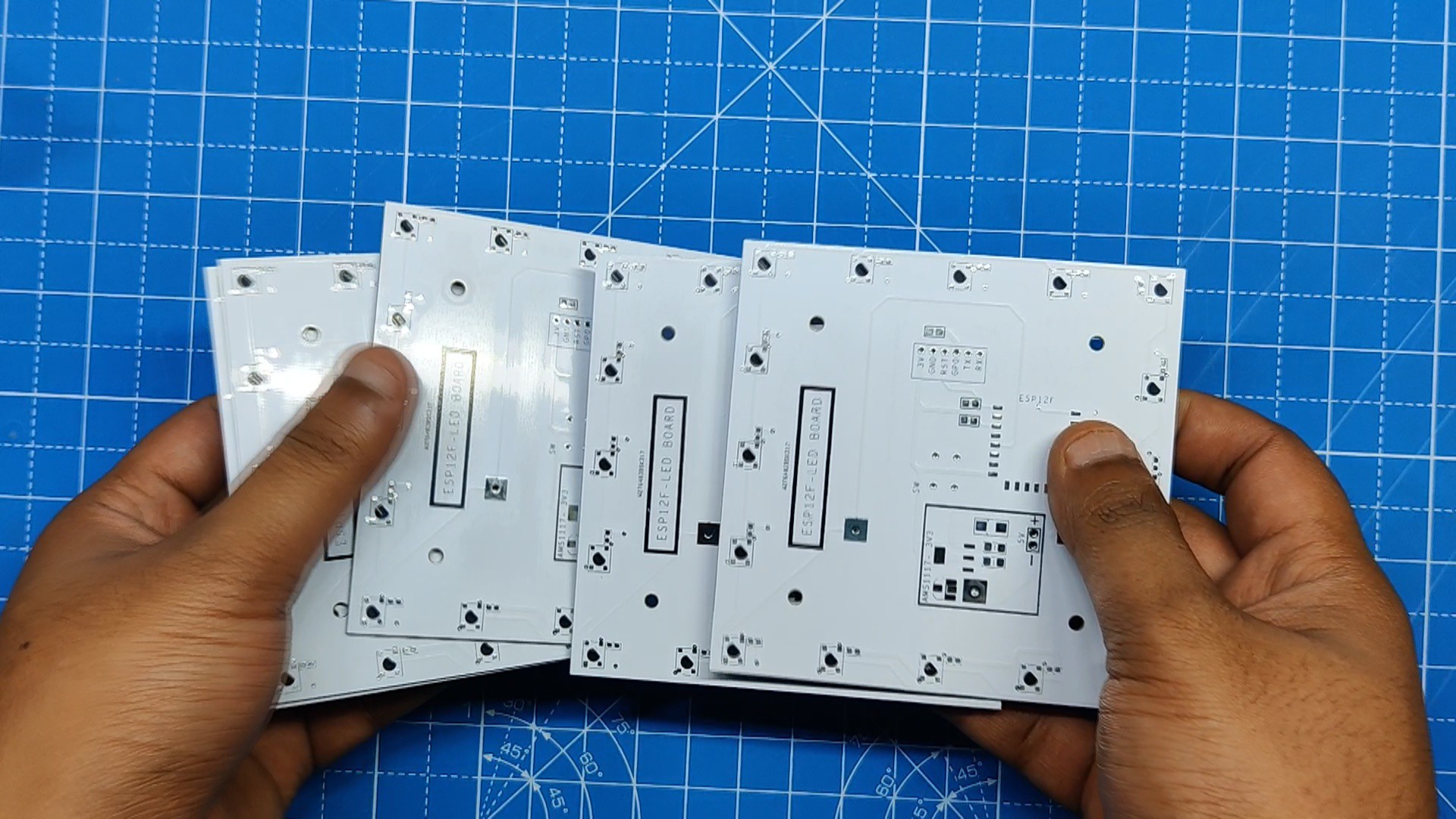
After completing the PCB design, we export the Gerber data and send it to PCBWAY for samples.
We placed an order for a white silkscreen LED board.
After placing the order, the PCBs were received within a week, and the PCB quality was pretty great.
Over the past ten years, PCBWay has distinguished itself by providing outstanding PCB manufacturing and assembly services, becoming a trusted partner for countless engineers and designers worldwide.
Their commitment to quality and customer satisfaction has been unwavering, leading to significant growth and expansion.
You guys can check out PCBWAY If you want great PCB service at an affordable rate.
 Arnov Sharma
Arnov Sharma








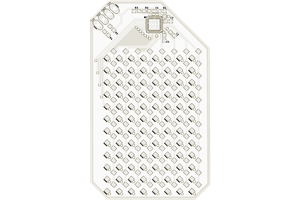
 Bradley Gawthrop
Bradley Gawthrop
 w_k_fay
w_k_fay