The Challenge: Automating Science
The validity of scientific experiments depends entirely on their repeatability. Unfortunately for science, humans are not good at repeating their actions reliably and precisely, and can only manage to do so after training. There are many situations where opportunities for training are limited, such as in developing nations, where tests are often required to determine if water is safe to drink. In such cases, the end result is often that water goes untested, resulting in the spread of disease and in avoidable stress on the healthcare system.
In developed nations, automation is commonplace in industry, where it has undoubtedly contributed to many increases in the quality and volume of production. Whilst science has enjoyed the benefits of modern computers, which can be thought of as machines for automatic calculation, science has been slow to adopt the use of machines for automatic experimentation. In this case, the outcome has been that our enquires are limited to those that can be undertaken by a human. Experiments that are too time-consuming or difficult to do are simply not done, or altered (where possible) to suit the constraints of the researcher.
In both of these cases, questions that are important to human life are left unanswered because of human limitations. In order to answer these questions, we must move towards a world where automation is commonplace in science.
A Solution: The DaisyDriver
In contrast to humans, robotic machines are capable of repeating their actions tirelessly, often with much greater speed and precision than a human operator. The disadvantage that automated systems carry is a high set-up cost and inflexibility to change. This drawback is a major problem for scientific experiments, which can be immensely varied in their requirements. The DaisyDriver project aims to overcome these drawbacks, by creating a system of modular motor drivers that can be used by scientists and citizens alike to automate their experiments.
The DaisyDriver system has two components; the FergBoard motor drivers and the DaisyDriver GUI. The FergBoard drivers (pictured below) are capable of controlling three unipolar stepper motors each, over a serial interface using simple alphanumeric commands. The FergBoards can be connected together in order to extend the number of axes that are controlled by the same interface. For example, if a system required twelve axes to be controlled simultaneously, four Fergboards could be connected together to act as a singe twelve axis controller. The flexibility offered by such a modular system, coupled with the ability to specify the motion required in an experiment programmatically, provides a platform for automating experiments that is both robust and scalable.

The DaisyDriver GUI is a simple graphical interface to the FergBoard, designed to work with the Raspberry Pi and OpenFlexureScope (https://github.com/rwb27/openflexure_microscope) to allow a user to set up and control their experiments from a computer with instant feedback.
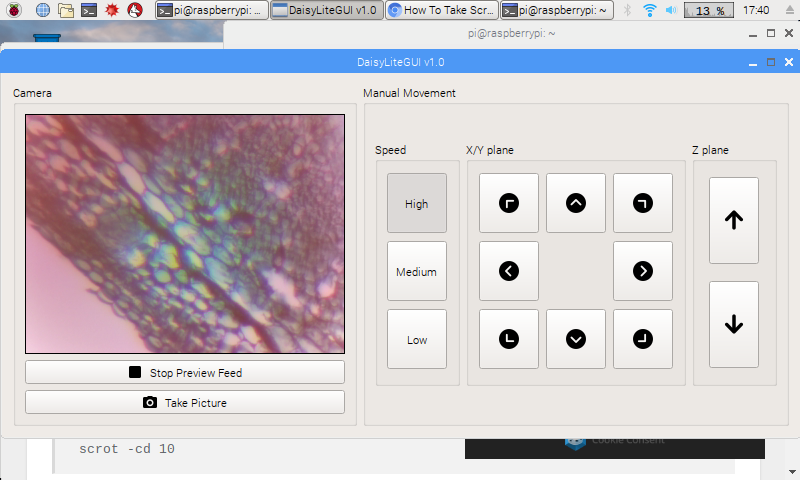
 fr293
fr293



 Owen Trueblood
Owen Trueblood
 Zdenek Hurak
Zdenek Hurak
 Scott Duckworth
Scott Duckworth
 Hardie
Hardie