Anon
Backstory There's not much of a back story other than need for having a localized way of storing my passwords. I Had an awfully bad habit of using close to the same password for multiple accounts online for years (Neopets RIP) which I since remedied, but still needed a way to keep that information. There's a large part of this program that's designed around multiple accounts or profiles for multiple personalities to further enable anonymity with securing and managing your online accounts.
How it was made I made this Project in Python using and certainly improving on some of my own ideas in menu based CLI interfaces from earlier projects. When it came down to encryption I struggled somewhat in finding a way to make this work learning a how it works bare bones was a bit more daunting than first anticipated. I ended up using two excerpts I found somewhere which worked well enough for me to write around and edit. Hilariously i've stored the whole program an a 3.5inch floppy to better thwart any 3 letter agencies snooping. And having that mechinal feel of floppies still feels so good to this day.
How To Use Anon After downloading the source, execute the “Anon.py” file. You'll want to make sure that “Anon.py” is in its own empty folder, this will be important later when it come to encryption. When first starting the program you'll be prompted with the main menu screen or Home Screen with the “ANON” banner displayed overhead. Below will be the Home menu title along with blue text displaying all working profiles in the current working directory, if you’ve placed the program in an empty folder you should see nothing. Under the working Profiles which are not yet listed you should see a list of options along with instruction on how to access each option.
Options:
- Make new Profile
- Profile Encryption/Decryption options
- Exit Type a number of an option, or type the of name of a profile view or edit that profile The profile must not be encrypted to view. Enter choice:
Making a New Profile: To start to make your first profile either type new or enter in “1” and press enter. You'll be prompted with the Profile Wizard. The option to enter in your own information or have an answer automatically filled is controlled by leaving the prompt field blank or not. The program will then continue to ask you personal details and common information for top security questions. Example: ----------Create Profile Welcome to the Profile Wizard! Create a new profile by entering info followed by the Enter key or or just press Enter at any question for a random answer. Name: Andy Sex: female FavoriteBook: Catcher in the Rye MothersMaiden: King HighSchoolMascot:
Etc...
Once you’ve entered all the information for each questions, you'll be brought back to the home page and you should see a new file named whatever name you choose.txt so for the example above it would be Andy.txt
Adding information and website accounts to your profile: To add information to our just created profile Andy.txt all we have to do is type Andy in the home screen. This works for all profiles in the working directory ie, for Duncan.txt you type “Duncan” and press Enter. Here after entering the profile we want to use we see the Browse Profile screen. You should see all the information that you or the program already enter in the profile wizard. Below that, is a prompt for your choice and a list of options, leaving the prompt empty and pressing enter will take you back to the home screen.
Viewing Entries and information:
To view information of and entry just type the name of that entry which will be in a lighter blue.For example enter “HomeTown” to view your hometown.
Adding and editing Entries and information:
To add a new Entry type “new” this will bring up the Edit Entry screen where a random password if you need will be generated at the top of the page....
Read more »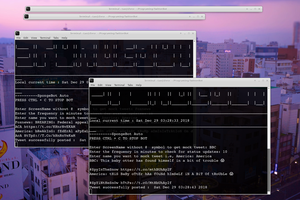

 yOyOeK1
yOyOeK1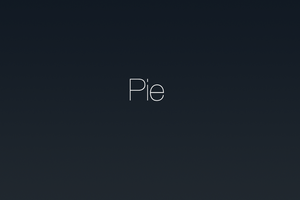
 Kevin Andersson
Kevin Andersson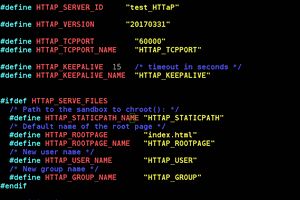
 Yann Guidon / YGDES
Yann Guidon / YGDES