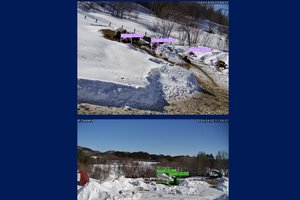Man had always tried conquering the universe and wants to explore the space beyond. His imagination combined with technology has made him possible reach frontiers. But lack of resources has not made every interested person to come up. So this idea is one of the results of wanting a solution to make the resources available as open source, where all classes of people can get befitted out of.
Telescopes are quite expensive. Not everybody interested to learn about astronomy could buy their own one. Especially students who are really passionate about space studies or those in need of telescopes for a particular assignment, cannot put a lot of money in buying a telescope.
This project, The Remote Observatory System is designed in such a way to help people (common men and student community) who are really passionate about doing space studies but cannot afford to buy a telescope.
The Remote Observatory System lets the user to take a look at the cosmos whenever he wishes to, not having to move to the place where telescope is placed. He/she can access the telescope and receive the view through it on his Personal Computer just by booking the required session over the website of The Remote Observatory System.
The telescope can be controlled and viewed by anyone using just the internet as a resource. This could make any one with having a PC and internet connection to control the orientation of the telescope and align it to the desired direction.
The user can thus view the sky and explore the universe, sitting inside his house on a pre-booked session, in comfort, without having to stand in queues especially during rare occasions such as an eclipse.
This project is an initiative for making students gain knowledge in astronomy, by conducting Sky Watching sessions by Web Casting the view of the sky. By developing a good database of stars and planets in the sky, it can be made easy for the user to control and align the telescope just by spotting out the desired object of the sky displayed in his screen with just a mouse click.
 KARTHIK RAVI
KARTHIK RAVI
 Tom Van den Bon
Tom Van den Bon
 Olman Orozco
Olman Orozco